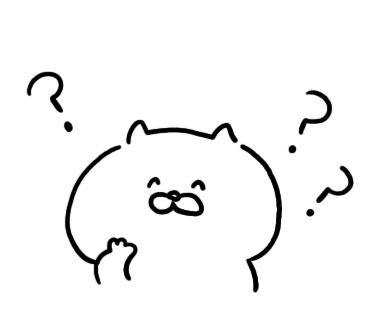ここでは、スマホ←→パソコン間で画像やデータのやり取りをする方法をご紹介します。
方法はたくさんあるのですが、私が普段やっていて「簡単!」と感じているLINEを使う方法についてお話しますね。
Contents
スマホ→パソコンへ画像・データのやり取り方法~LINE編~
ではまず、スマホで撮った写真をパソコンへ移す作業からやってみましょう!
パソコンにもLINEアプリがインストールされている、という前提で話を進めます。
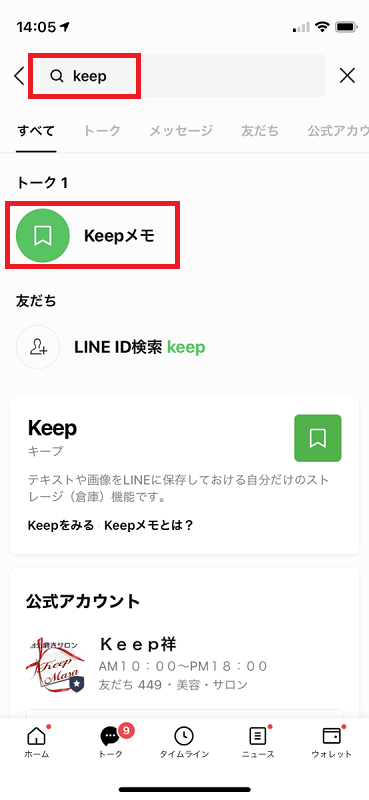
スマホでLINEアプリを開き、検索窓に「keep」と入力して検索します。
「Keepメモ」をタップします。
Keepメモというのは、自分一人だけのグループチャットのようなイメージです。
他の人には見られないので、自分だけのメモ帳として使うことができます。
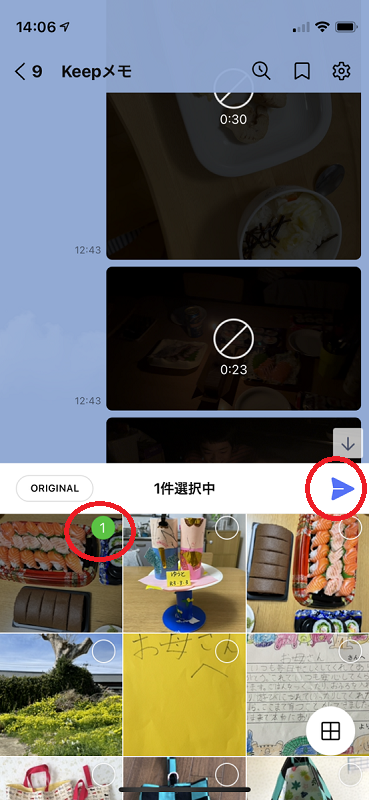
Keepメモにスマホに保存している写真を1枚送信してみました。
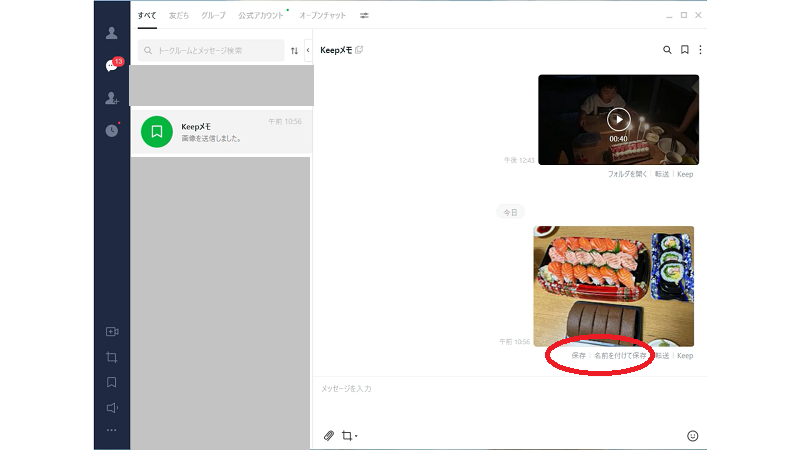
次にパソコンでLINEのアプリを立ち上げ、Keepメモを開きます。
すると、先ほどスマホから送信した写真が表示されていますね。
写真の下にある「保存」または「名前を付けて保存」をクリックすると、パソコンに画像を保存することができます。
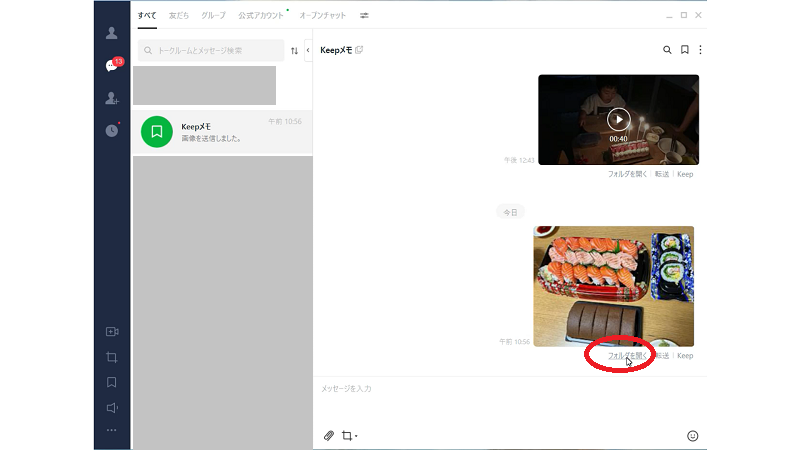
今回は「保存」をクリックしました。
すると、あっという間にダウンロード完了です。
保存された画像は「フォルダを開く」をクリックすると、どこにあるのか見ることができます。
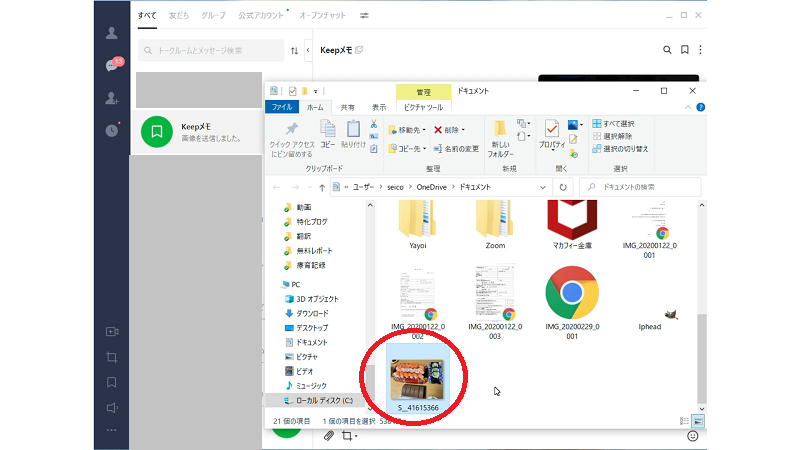
フォルダが開いて、保存された画像を確認することができました。
ブログの記事などに使いたい場合は、ここから持っていけばOKです(^_-)-☆
パソコン→スマホへ画像・データのやり取り方法~LINE編~
次は、パソコンに保存している画像をスマホへ移動する方法をやってみます。
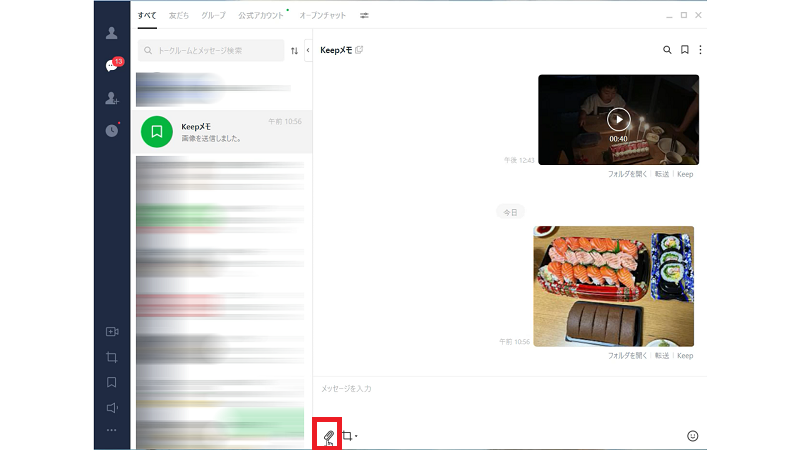
パソコンでLINEアプリを起動し、Keepメモを開き、メッセージ入力欄の下にあるクリップのようなマーク「ファイルの送信」をクリックします。
するとエクスプローラーが開くので、そこから送信したい画像を選びます。
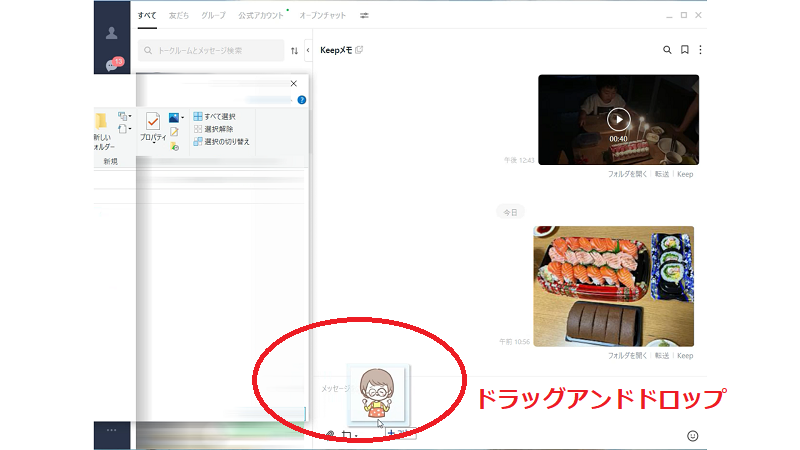
または、エクスプローラーを先に開いて、送信したい画像をメッセージ入力欄へドラッグアンドドロップする方法もあります。
私はいつもこのやり方でやっています。
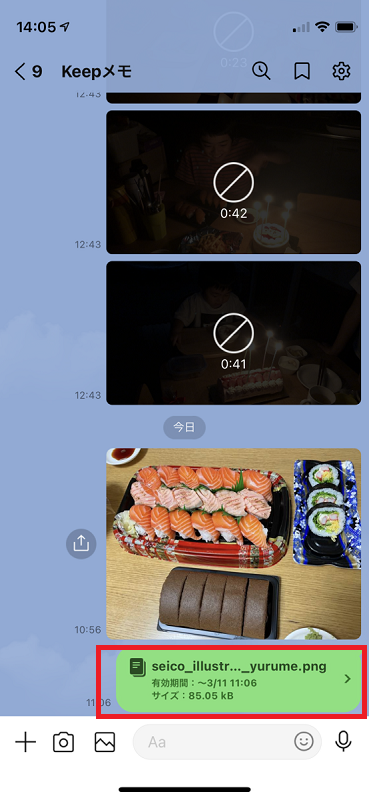
次にスマホのLINEアプリを起動し、Keepメモを開くと、先ほど送信したファイルが表示されていました。

タップして内容を確認し、右上の赤枠で囲んだ部分をタップします。
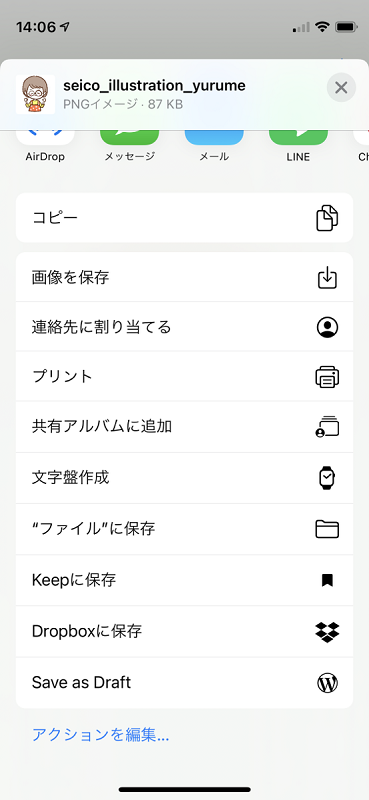
あとは好きな方法でスマホへ保存すれば完了です!
まとめ
パソコン←→スマホ間でLINEを使って画像のやり取りをする方法をご紹介しました。
今回は写真を使いましたが、文書ファイルなどあまり容量が大きすぎなければ同じようにしてやり取りが簡単にできます。
これだとパソコンとスマホをケーブルでつないだりする必要もないですよね!
LINEは普段から使っている人も多いと思うので、ぜひお仕事にも役立ててくださいね。
動画での解説も撮ったので、参考にしてください↓
チャットワークを使った方法もあるので、こちらもぜひ読んでくださいね(^_-)-☆