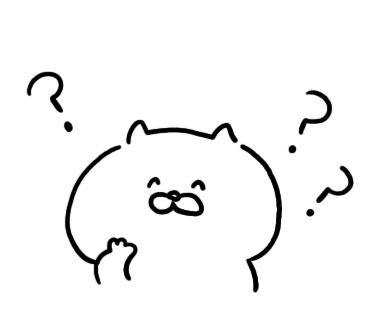ここでは、webライターのお仕事でワードプレスに直接記事を作成して納品する方法についてご紹介します。
webライターに必要な操作は簡単なので、基本的なことを覚えておけば大丈夫ですよ!
ありがちなトラブルと解決法についてもご紹介するので、ぜひ参考にしてくださいね。
ワードプレスの概要についてはこちらにまとめているので、読んでください。

Contents
【webライター】ワードプレス直接入稿の方法
では、基本的なワードプレスの使い方について説明していきますね。
ワードプレスにログインする
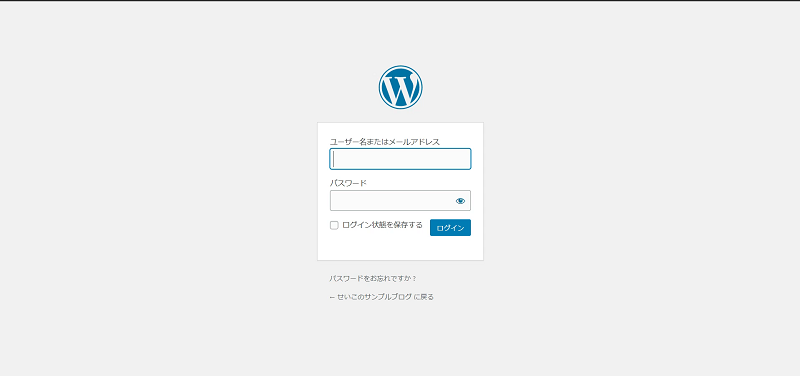
ワードプレスのログイン画面へアクセスします。
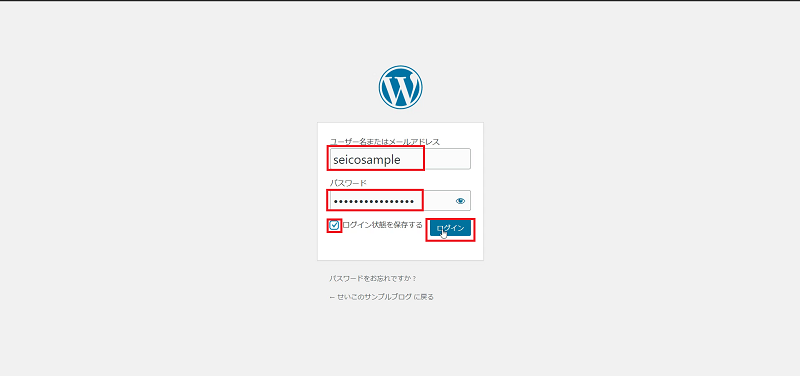
ユーザー名とパスワードを入力し、ログイン状態を保存したい場合はチェックを入れて、「ログイン」をクリックします。
webライターのお仕事でワードプレスを使う場合は、ログイン画面のURL、ユーザー名、パスワードは発注者さんからお知らせがあるはずなので、それを使えばOKです!
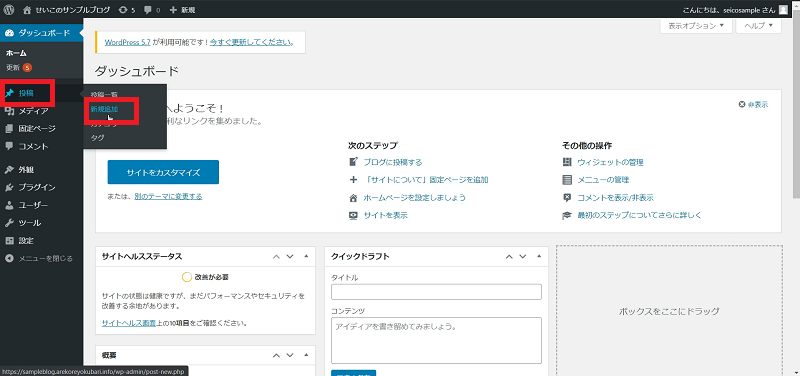
ログインが完了するとダッシュボードという画面が開きます。
「投稿」の部分にカーソルを持っていき、「新規追加」をクリックします。
ワードプレスで記事を作成する
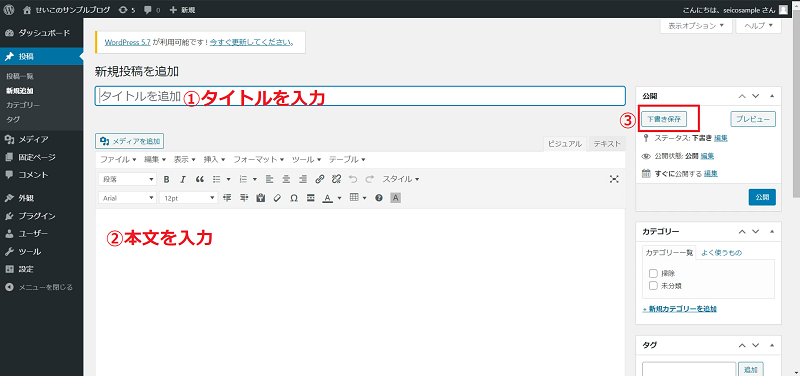
これが記事編集ページです。
やることは大まかに3つ!
- タイトルを入力する
- 本文を入力する
- 下書き保存する
です。
では、よく使う装飾の方法をご紹介しますね。
見出しの設定
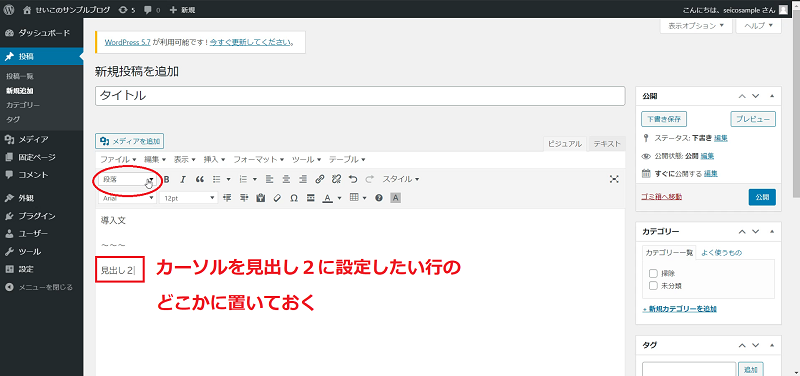
「見出し2」の設定は、見出し2に設定したい行のどこかにカーソルを置いて、「段落」をクリックします。
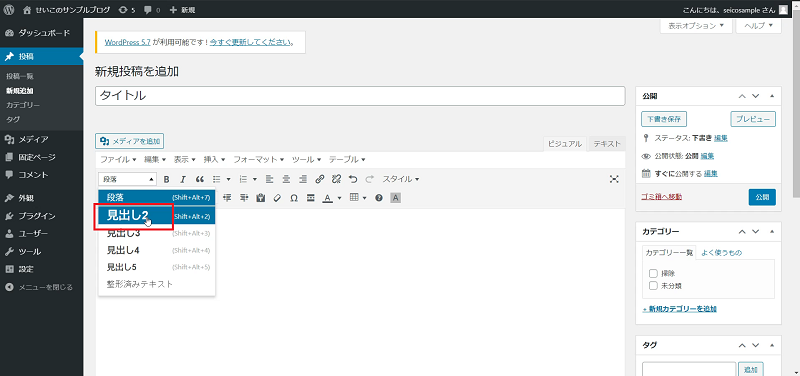
「見出し2」をクリックします。
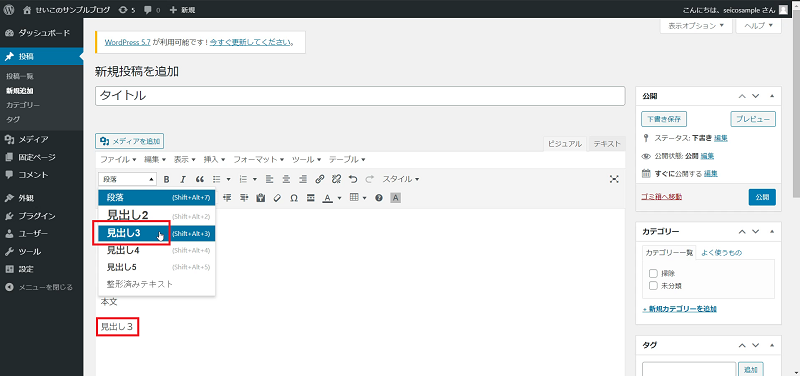
見出し3の設定も、同じようにできます。
文字の色を変える
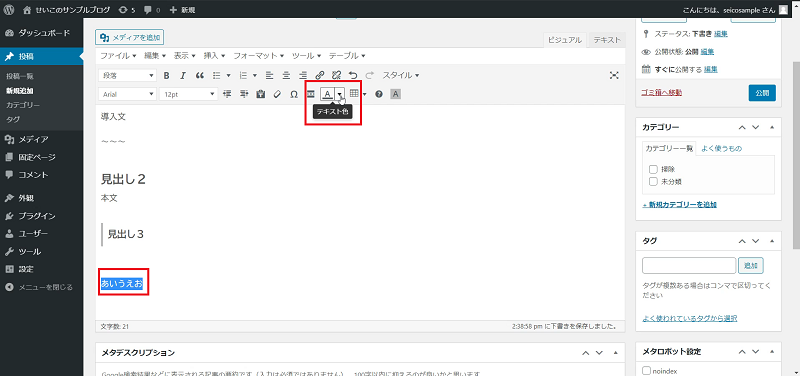
文字の色を変えたい場所を選択して、「テキスト色」のボタンをクリックします。
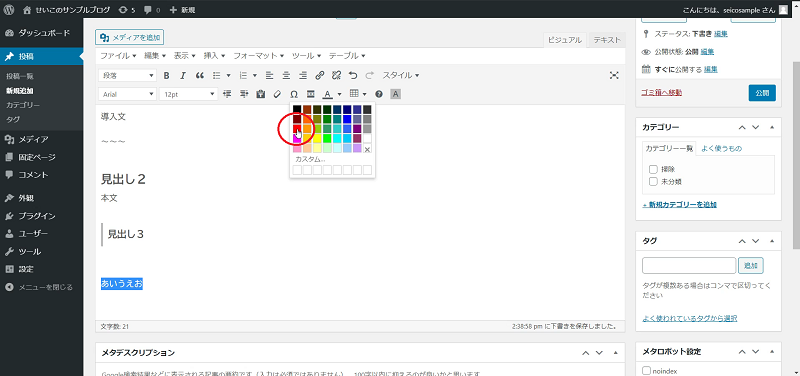
カラーパレットが開くので、好きな色を選んでクリックします。
太字の設定
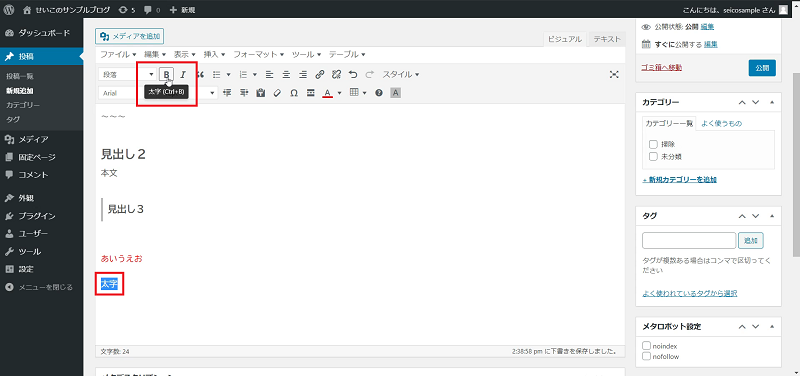
太字にしたい場所を選択して「太字」のボタンをクリックします。
マーカーを引く
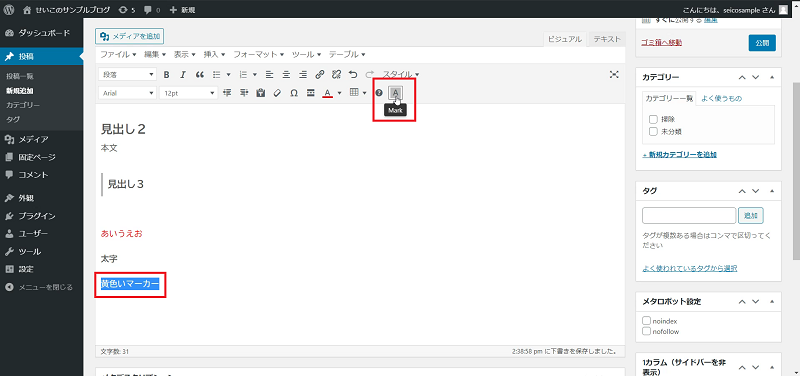
マーカーを引きたい場所を選択して、「Mark」のボタンをクリックします。
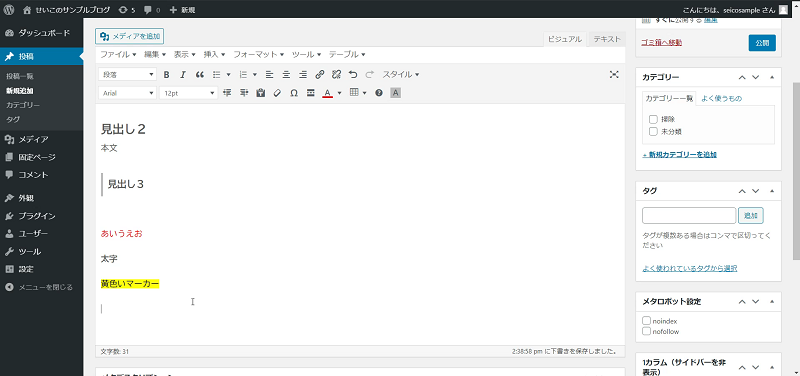
このように装飾ができました!
画像を挿入する
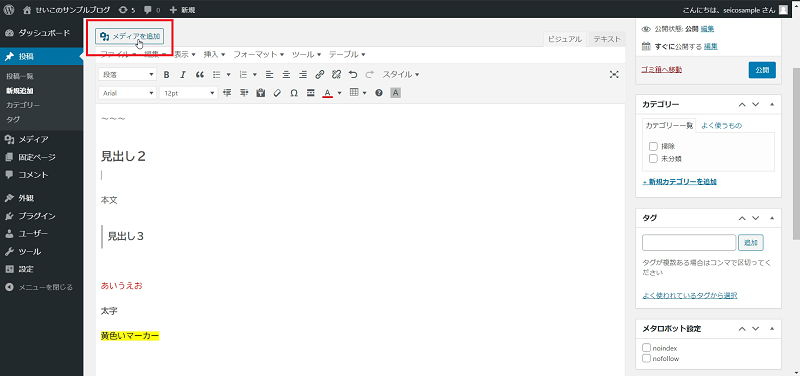
画像を挿入したい場所にカーソルを置いて、「メディアを追加」をクリックします。
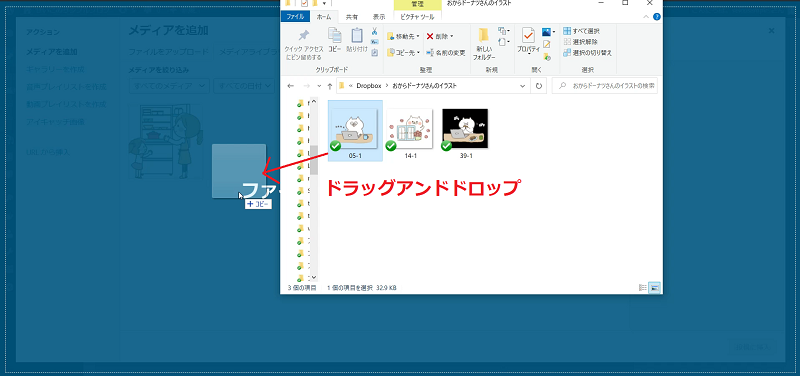
エクスプローラーを開いて、挿入したい画像ファイルを「メディアを追加」の画面の上へドラッグアンドドロップします。
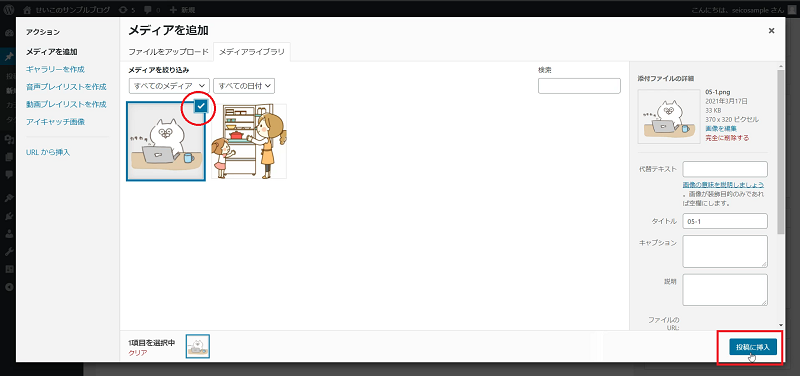
挿入したい画像にチェックが入っていることを確認して「投稿に挿入」をクリックします。
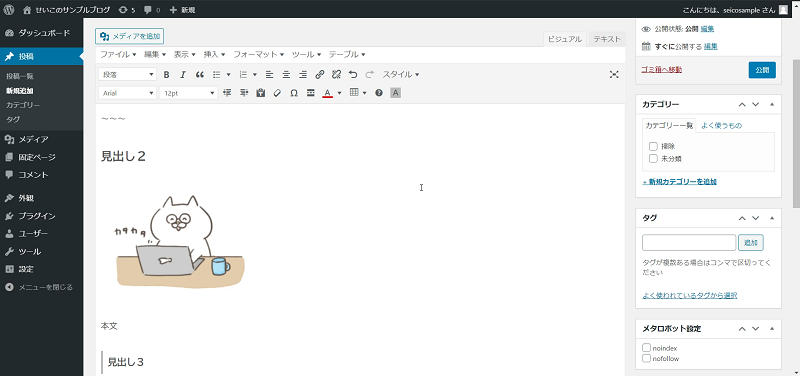
このように画像が挿入できました!
画像の挿入方法その2
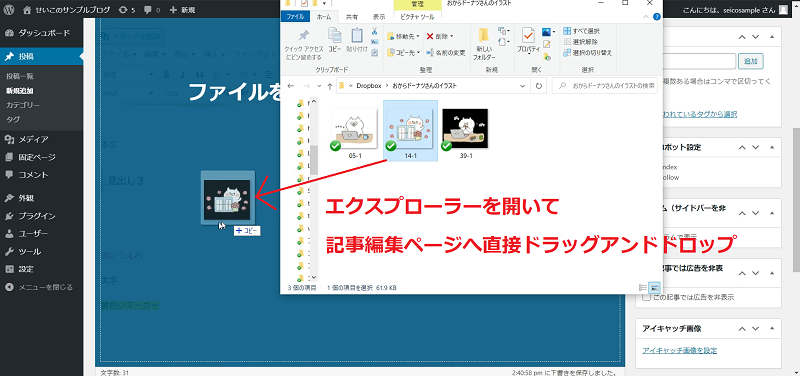
画像挿入のもう一つのやり方です。
エクスプローラーを開いて、挿入したい画像ファイルを「記事編集ページ」へ直接ドラッグアンドドロップします。
これで画像ファイルがワードプレスへアップロードできます。
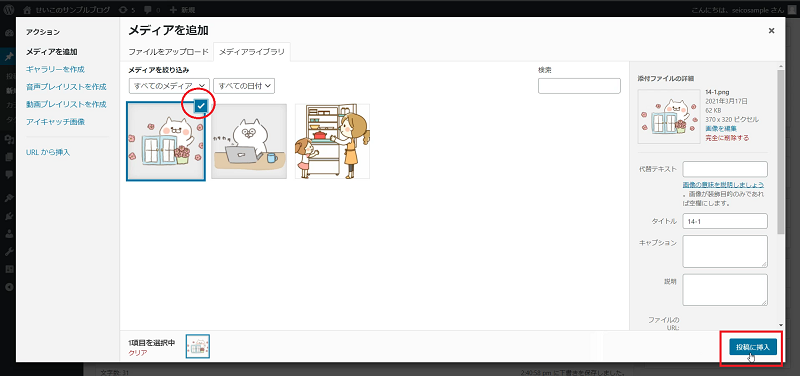
あとは先ほどの方法と同じで、挿入したい画像ファイルにチェックを入れて、「投稿に挿入」をクリックします。
私はいつもこの方法でやっています。
小さなひと手間でも省いて時短・効率化を目指しています(^_-)-☆
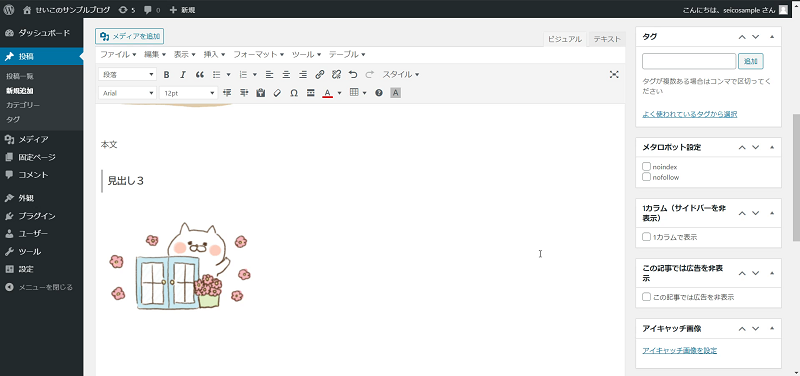
これで、画像の挿入が完了です!
プレビュー画面で記事内容を確認する
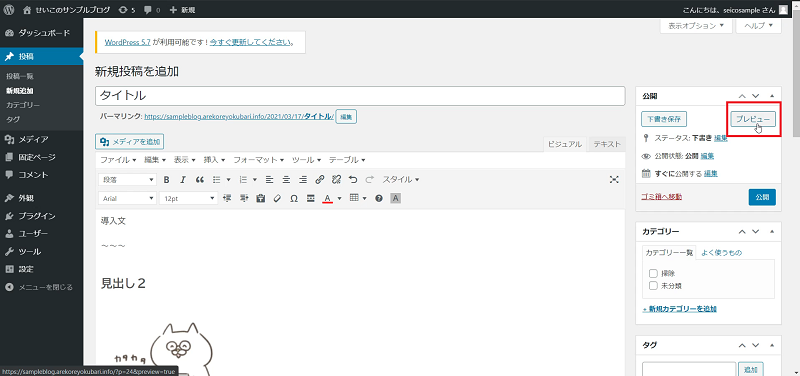
記事作成が完了したらプレビュー画面で内容を確認しましょう。
記事編集ページ右上の「プレビュー」をクリックします。
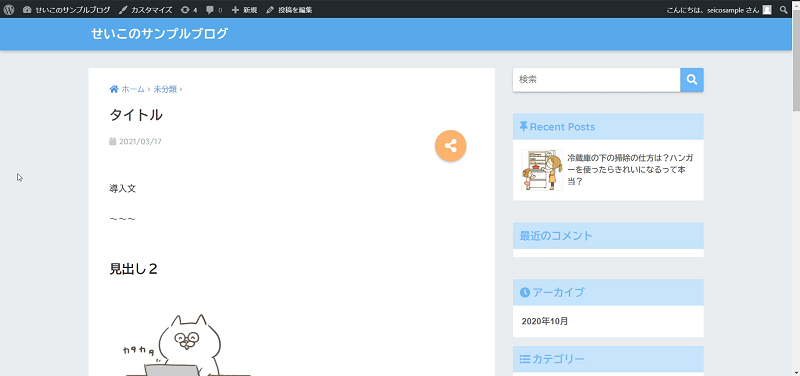
実際に記事を投稿したらどのように見えるのかが確認できます。
誤字脱字がないか、装飾や改行がおかしい部分はないかをよくチェックしましょう。
下書き保存と再編集
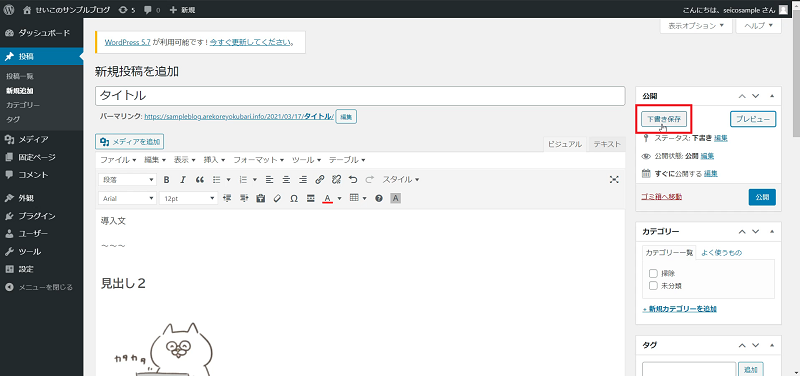
確認が終わったら「下書き保存」をクリックします。
これで記事の保存が完了です。
記事作成の途中でも、ちょこちょこ「下書き保存」をクリックしておくと安心です。
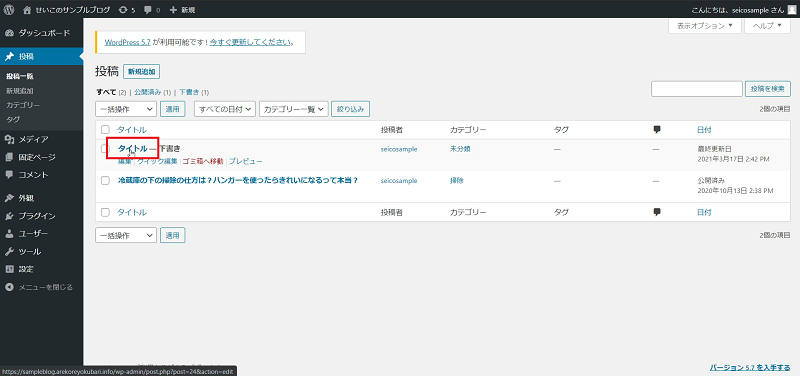
途中まで作成した記事を下書き保存しておいて、後日また再開したい場合は「投稿」→「投稿一覧」をクリックします。
一覧が表示されるので、編集したい記事のタイトルをクリックすると、編集ページが開きます。
ワードプレスからログアウトする
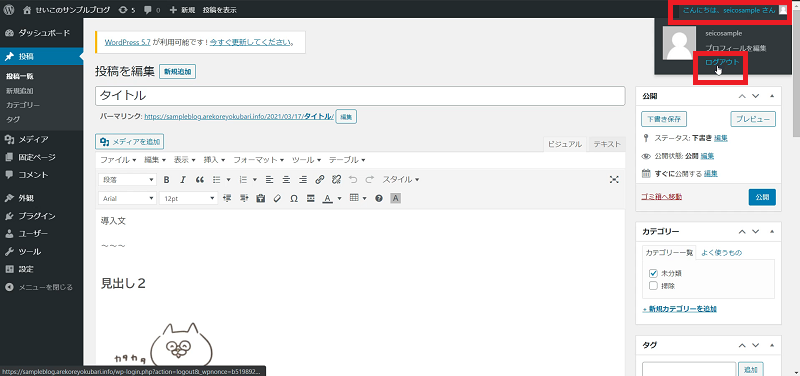
画面右上にある「こんにちは、○○(ユーザー名)さん」にカーソルを持っていき、「ログアウト」をクリックすれば完了です。
自分のブログで、作業するパソコンは自分しか使わないという場合でしたらログインしたままでも構わないと思います。
webライターのお仕事では人のブログを編集するので、もしパソコンを家族と共有している場合は毎回ログアウトしたほうが安心です。
【webライター】ワードプレスでよくあるトラブルと解決法

webライターのお仕事でワードプレスを使うときに、起こりがちなトラブルと解決法についてご紹介します。
ワードプレスにログインできない
ワードプレスにログインできない場合は、ユーザー名やパスワードを間違っている可能性が大きいです。
ユーザー名やパスワードが間違っていないか?
ユーザー名やパスワードをコピペしたときにスペースが含まれていないか?
をチェックして、それでもログインできない場合は、お仕事の発注者さんに連絡をしましょう。
途中まで書いた記事が消えた
記事編集の途中で画面がフリーズするなど、下書き保存する前に記事が消えちゃった!ということもあります。
ワードプレスは定期的に自動保存くれるので、まずは慌てずに記事一覧から編集ページへアクセスしてみてください。
このようなことを防ぐには
- 編集ページで直接記事作成をする場合は、まめに「下書き保存」をクリックする。
- メモ帳やWordなどで記事を作成し、それをワードプレスの編集ページへコピペする
という方法がおすすめです。
まとめ
webライターのお仕事に必要なワードプレスの基本的な使い方や、ありがちなトラブルと解決法についてご紹介しました。
ワードプレスが使えるとwebライターのお仕事の単価も上がりやすいし、単価の高い案件にも挑戦しやすくなります。
動画での解説も撮ったので、ぜひ参考にしてくださいね。