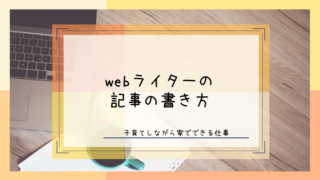webライターのお仕事やブログの運営をするとき、フリー画像サイトから画像をダウンロードして使うことがよくあります。
ここでは「写真AC」というフリー画像サイトの基本的な使い方についてご紹介します。
初めての方でもすぐに理解して使えるよう、丁寧にご説明しますのでぜひ覚えて使いこなしてくださいね。
Contents
写真ACに会員登録する
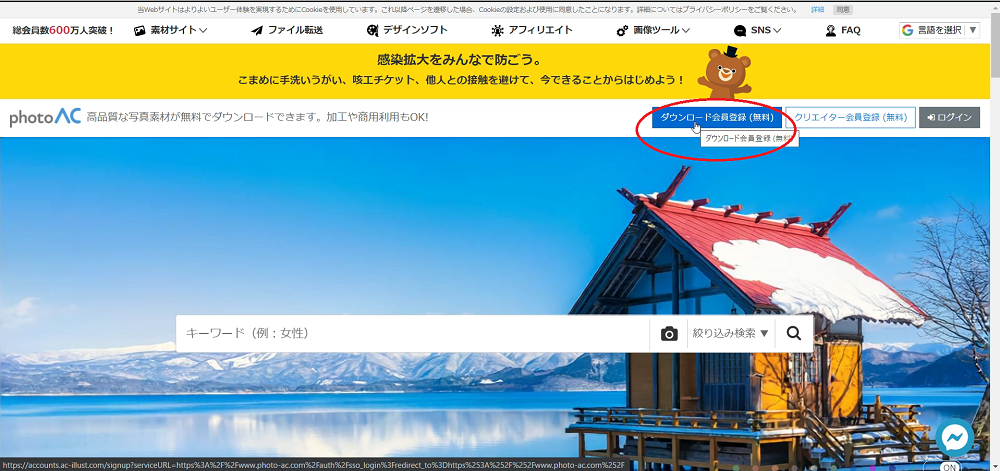
まず、写真ACのトップページにアクセスして「ダウンロード会員登録」をクリックします。
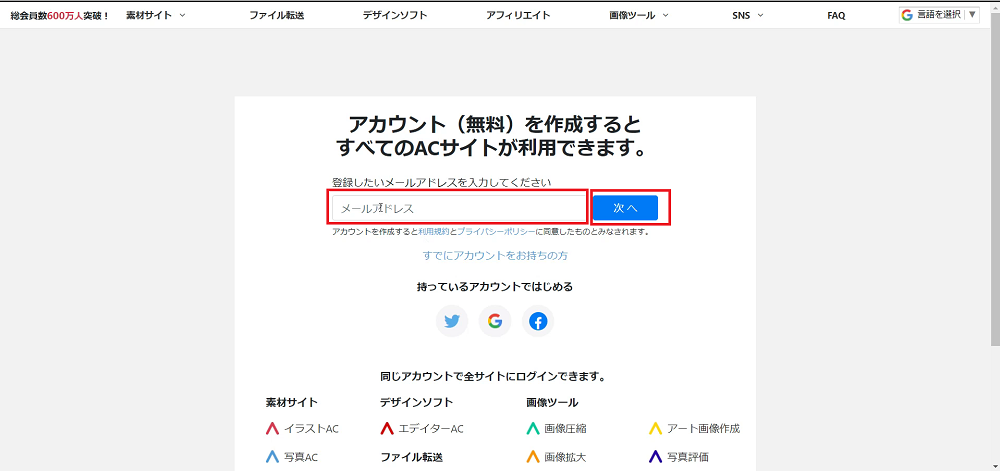
登録したいメールアドレスを入力して「次へ」をクリックします。
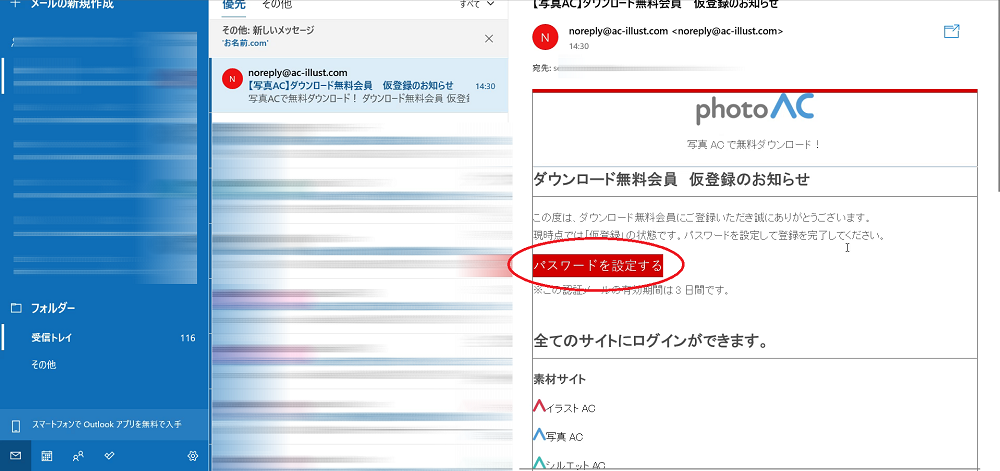
登録したメールアドレスのメールボックスをチェックします。
【写真AC】ダウンロード無料会員 仮登録のお知らせ
という件名のメールを開き「パスワードを設定する」をクリックします。
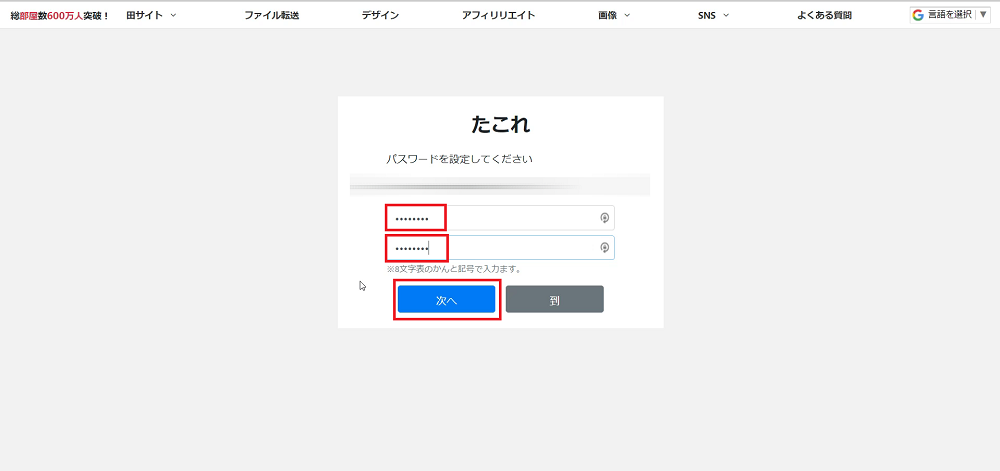
このような画面が出てきたら、英数半角文字8文字のパスワードを2回入力して「次へ」をクリックします。
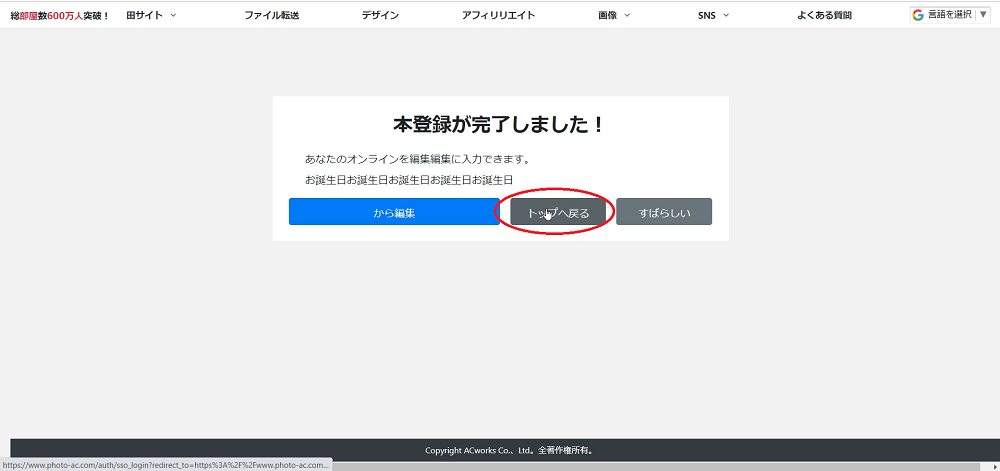
「トップへ戻る」をクリックすると、すでにログインした状態になっています。
写真ACで画像を検索する
では、写真ACで画像をダウンロードしてみましょう。
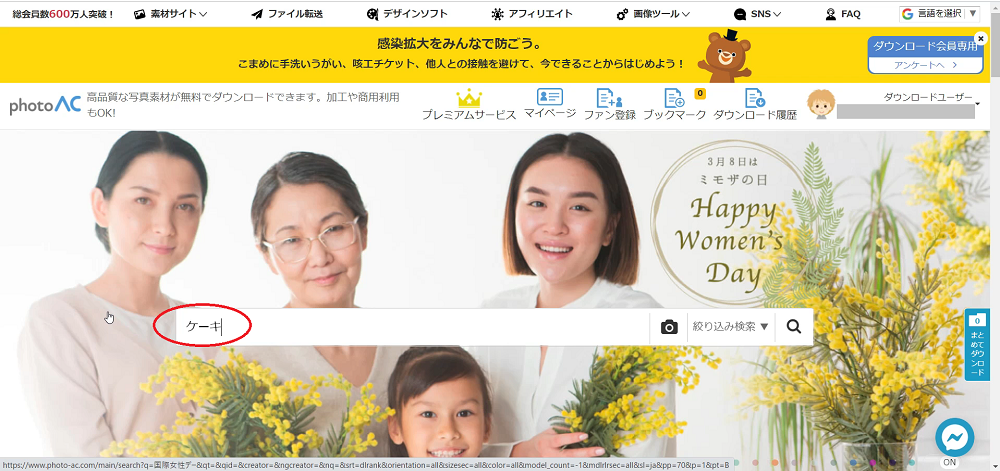
検索窓に欲しい画像のキーワードを入力し、エンターキーを押すか、虫眼鏡マークをクリックします。
今回は「ケーキ」というキーワードで検索してみました。
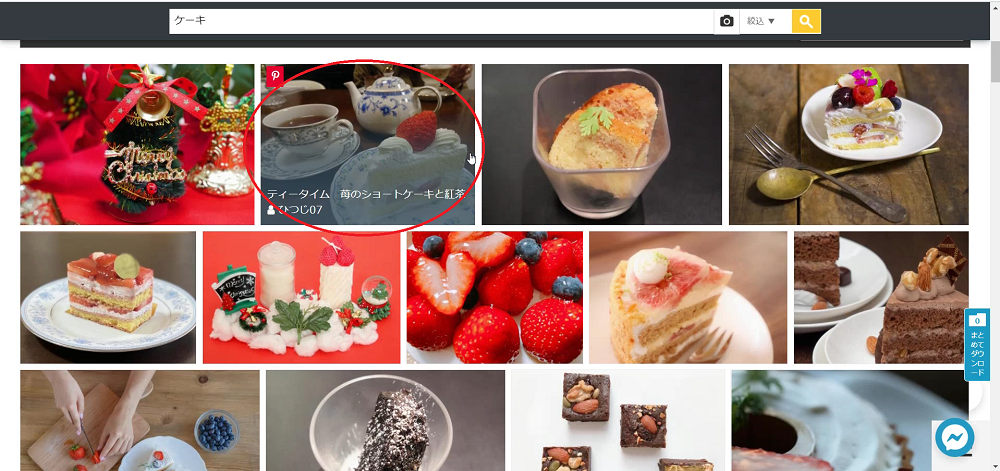
ダウンロードしたい画像をクリックします。
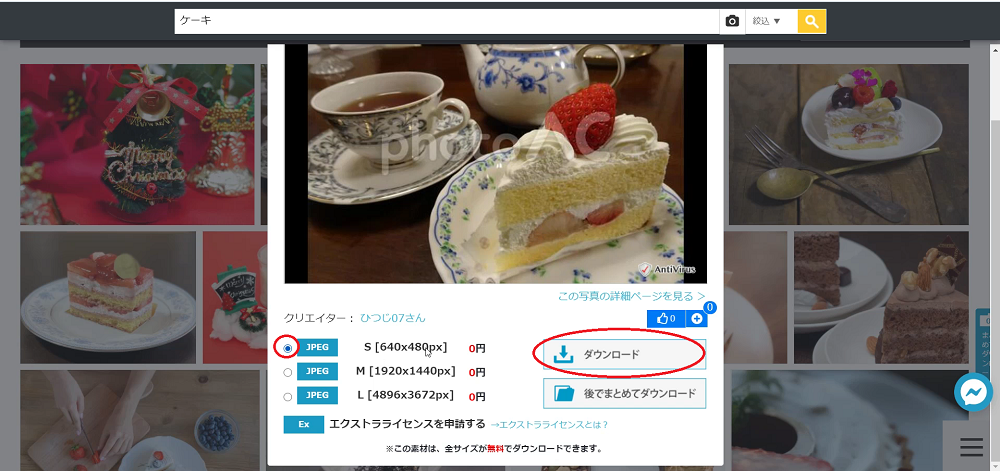
サイズを選んで「ダウンロード」をクリックします。
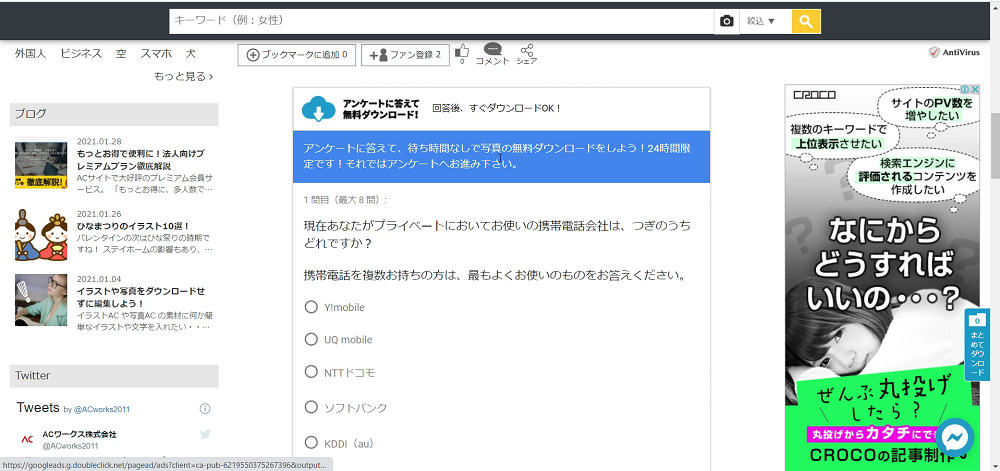
このような画面が出てきたら、アンケートに答えて「次へ」をクリックします。
他にもダウンロードの前に
- 画像の評価
- 広告を見る
などがありますが、指示に従って次に進めば大丈夫です(^_-)-☆
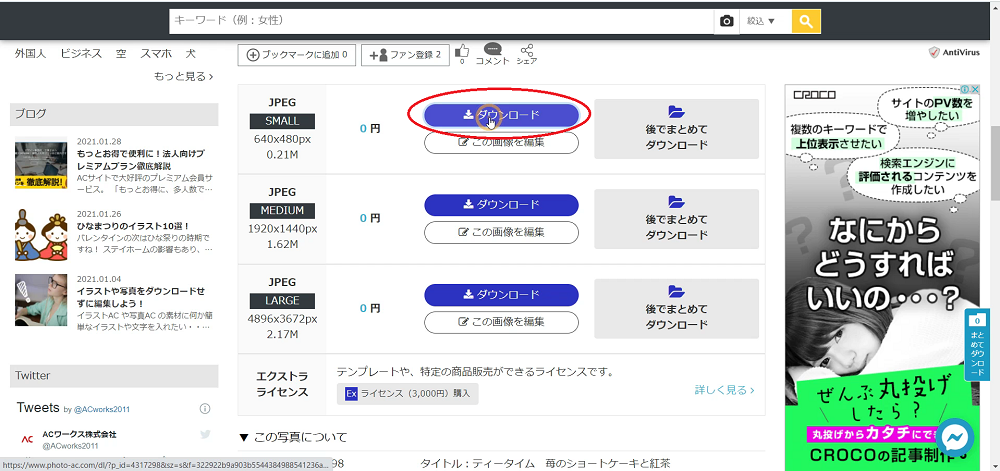
このような画面に変わったら「ダウンロード」をクリックします。
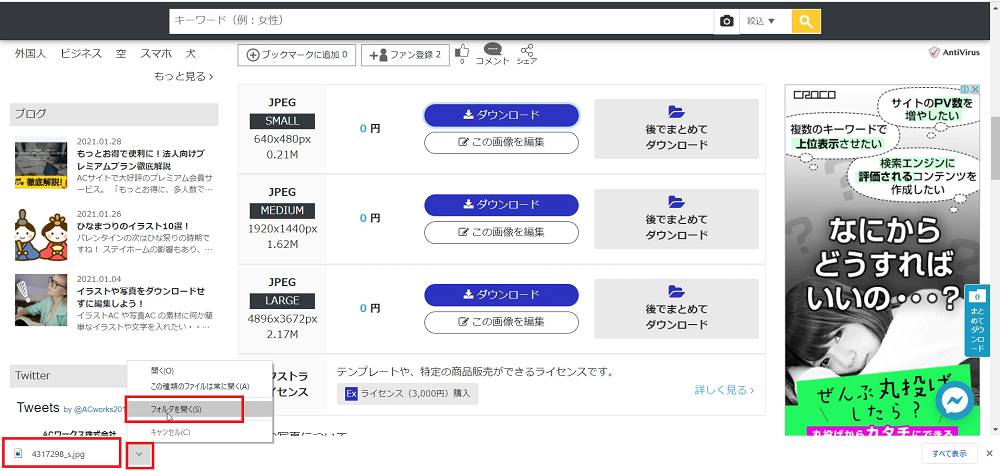
ダウンロードが完了したら、右側の下向き矢印→「フォルダを開く」をクリックします。
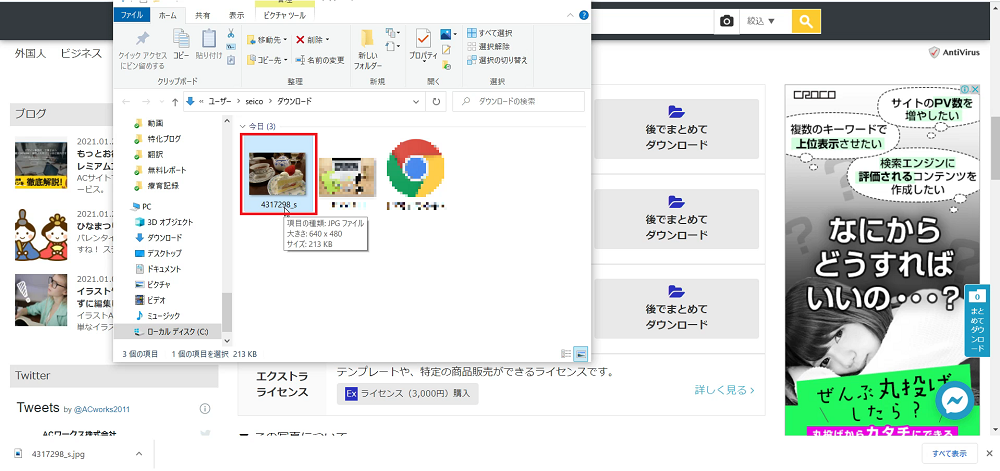
エクスプローラーが開いて、先ほどダウンロードした画像が表示されたら、きちんとダウンロードされているということです。
写真ACでダウンロードした画像をワードプレスの記事に貼り付ける
では、ダウンロードした画像をワードプレスで作成している記事に貼り付けてみましょう。
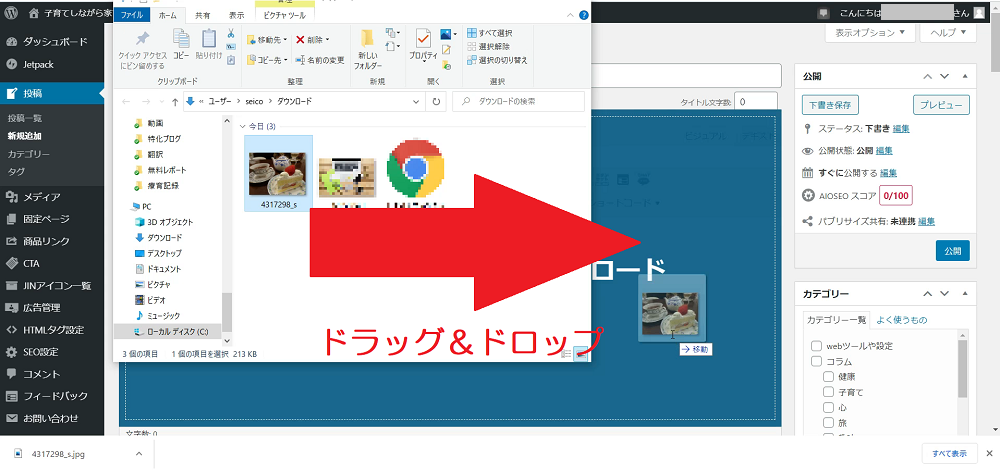
ワードプレスの記事編集の画面を開き、エクスプローラーから貼り付けたい画像をドラッグ&ドロップします。
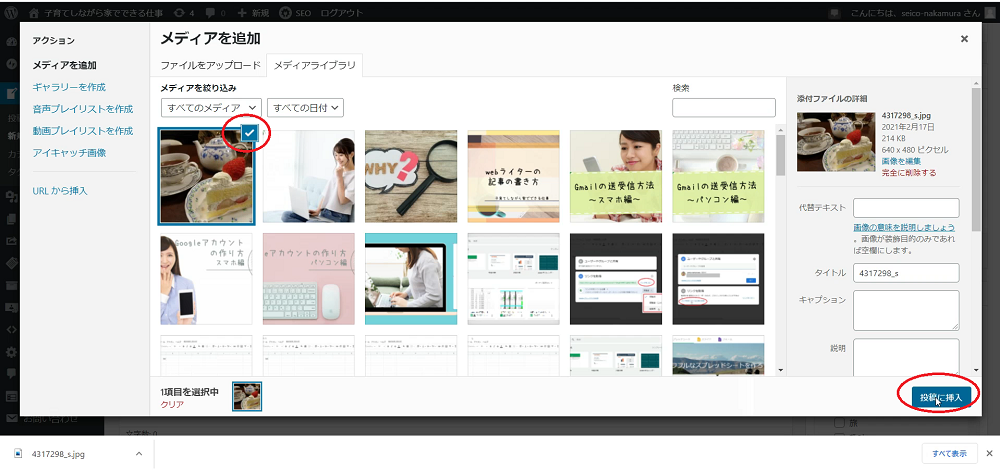
貼り付けたい画像にチェックが入っていることを確認し、「投稿に挿入」をクリックします。
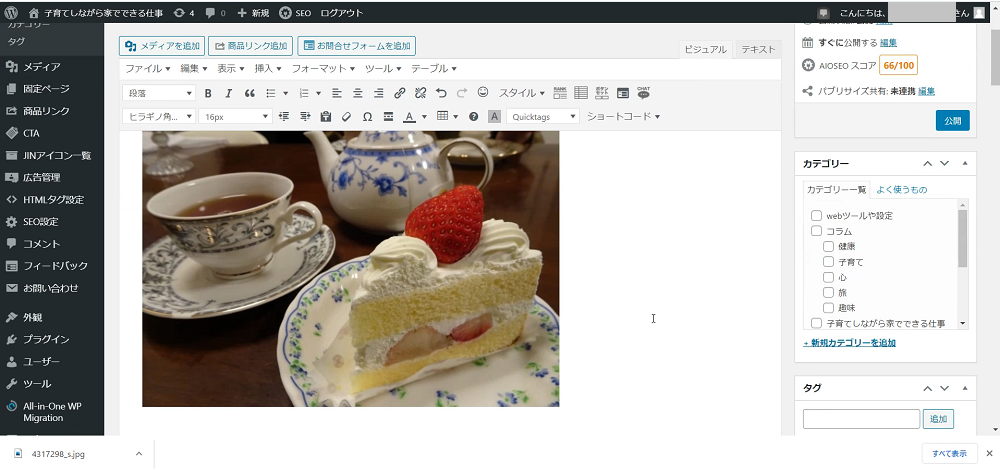
このように記事に画像を貼り付けることができました!
Canvaという無料の画像編集ソフトで、写真ACでダウンロードした画像を使って、おしゃれなアイキャッチ画像を作る方法はこちらにまとめているので合わせて参考にしてくださいね。

まとめ
写真ACに登録し、画像をダウンロードしてワードプレスに貼り付ける方法をご紹介しました。
写真ACは無料で利用できるし、使い方はとても簡単です。
ブログ記事に使える写真がたくさんあるので、私もいつも使っています。
ぜひ使い方をマスターして使いこなしてくださいね。
動画での解説もありますので、よかったら参考にしてくださいね。
他にも利用しやすいフリー画像サイトの使い方について、こちらにまとめているので、ぜひ読んでみてください。