ここでは、初心者の方へ向けてGoogleスプレッドシートの始め方や、簡単な使い方についてご紹介します。
また、他の人へ共有するときのやり方についても説明しますので、ぜひ覚えてくださいね。
Contents
Googleスプレッドシートの始め方
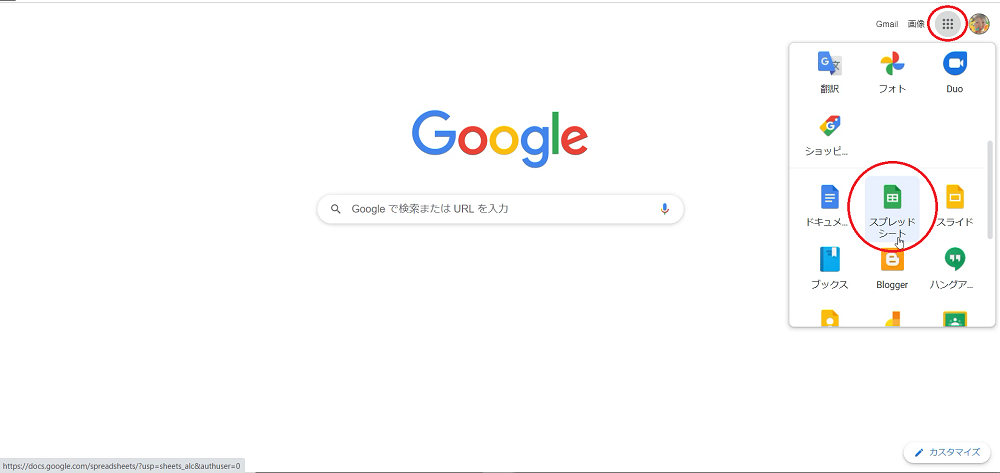
Google chromeを使っている方は、ログインした状態で「Googleアプリ」→「スプレッドシート」をクリックします。
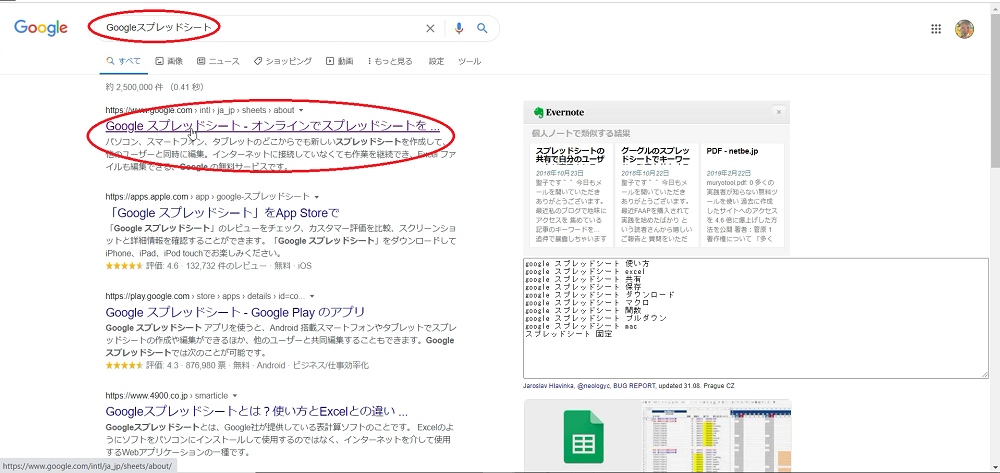
または、検索エンジンで「Googleスプレッドシート」と検索し、「Googleスプレッドシート-オンラインでスプレッドシートを・・・」をクリックします。
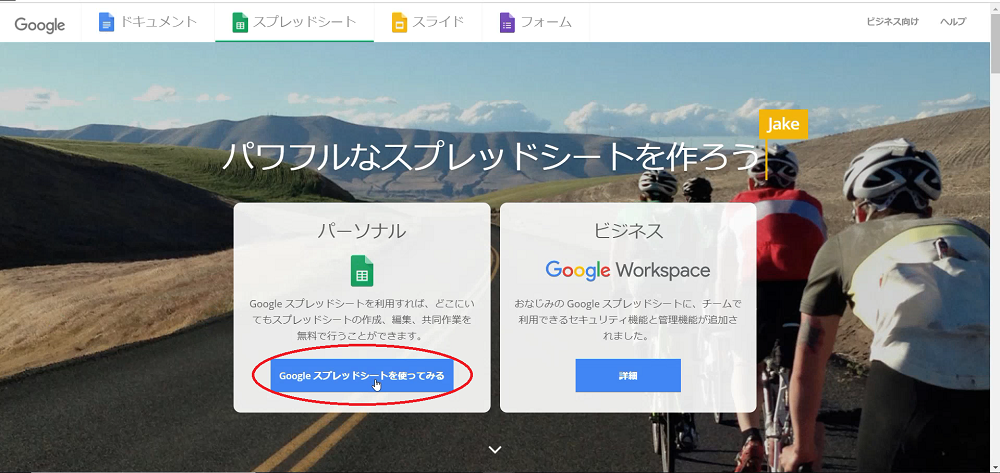
「Googleスプレッドシートを使ってみる」をクリックします。
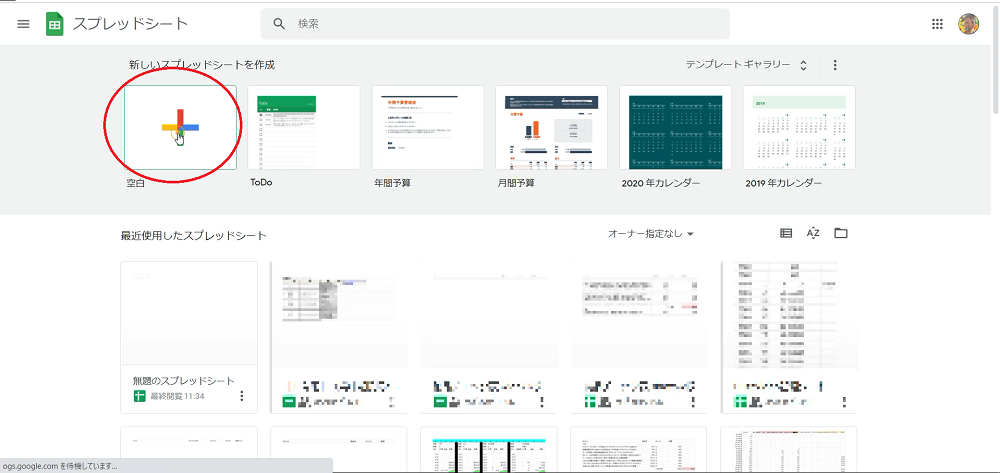
このような画面が出てきたら「空白」をクリックします。
すると、真っ白なシートが表示されます。
Googleスプレッドシートの簡単な使い方
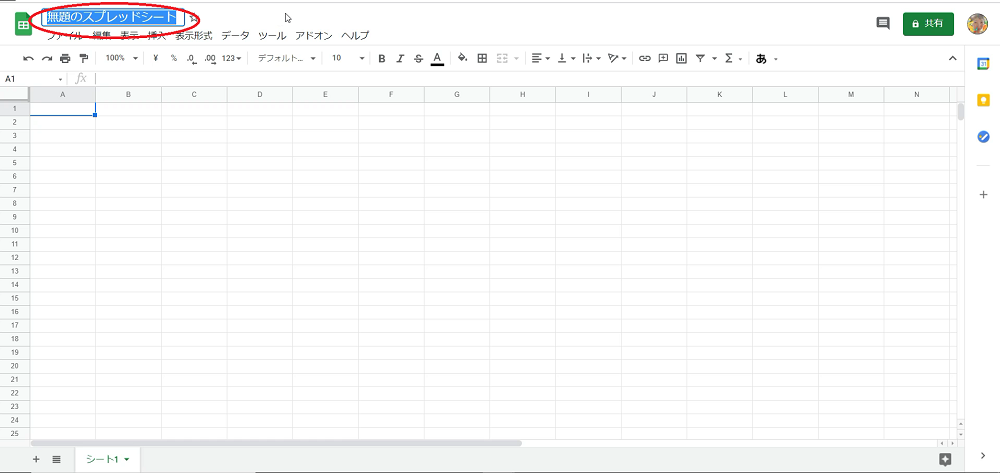
まず「無題のスプレッドシート」という部分をクリックして、ファイル名をつけましょう。
ファイル名はこのシートのタイトルのようなものです。
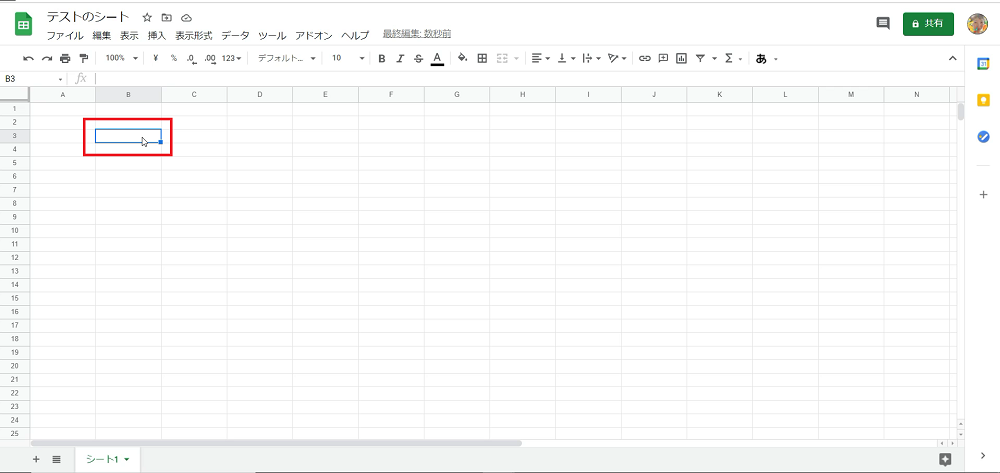
このような青い枠を「アクティブセル」と言いますが、アクティブセルがある部分が今入力できる場所となります。
アクティブセルは
- マウスを動かしてクリックし好きな場所を選ぶ
- 十字キーで好きな場所へ動かす
- エンターキーで下へ一つ動く
- シフト+エンターキーで上へ一つ動く
- Tabキーで右へ動く
と、いろんな動かし方ができます。
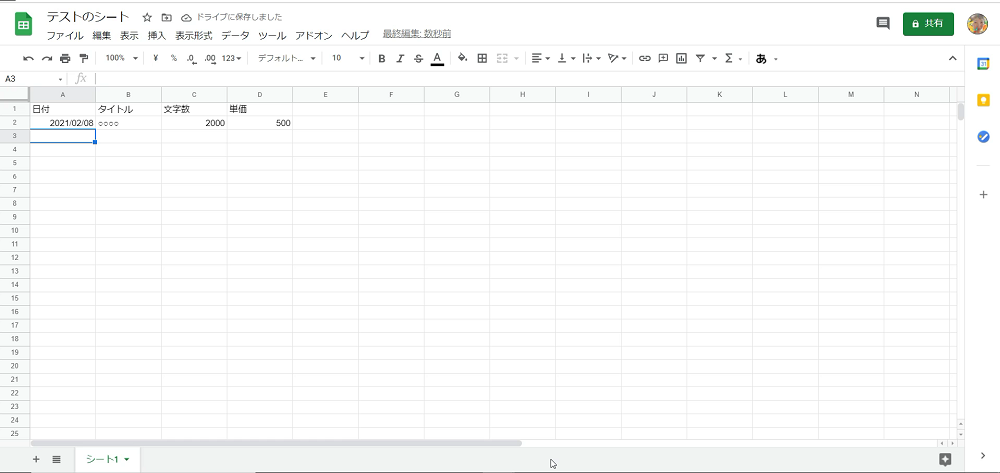
実際にアクティブセルを動かして、文字や数字を入力してみましょう。
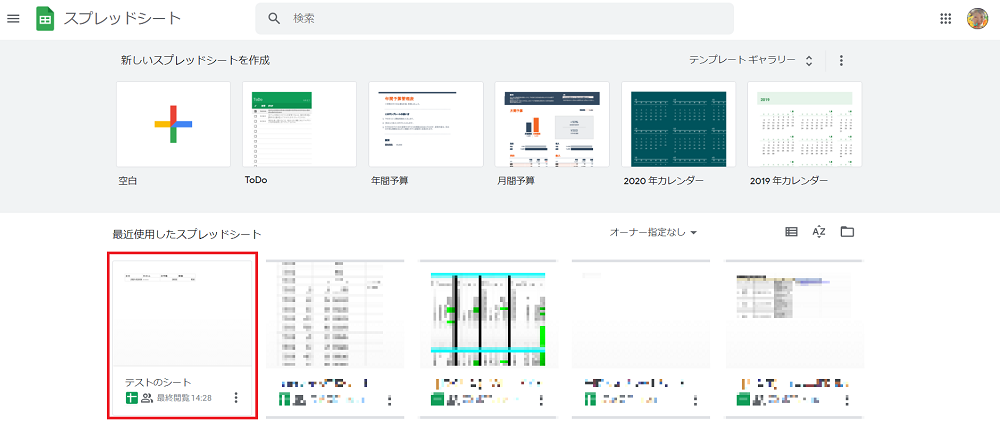
自動保存されたスプレッドシートは、最初のこの画面に表示されるので、後日編集や閲覧をする場合は、こちらからクリックして開けばすぐに使うことができます。
Googleスプレッドシートの共有のやり方
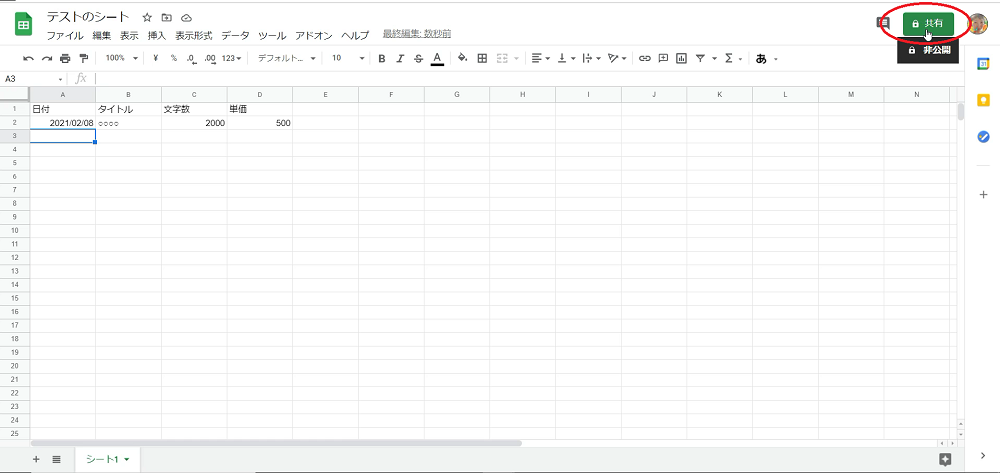
右上の「共有」をクリックします。
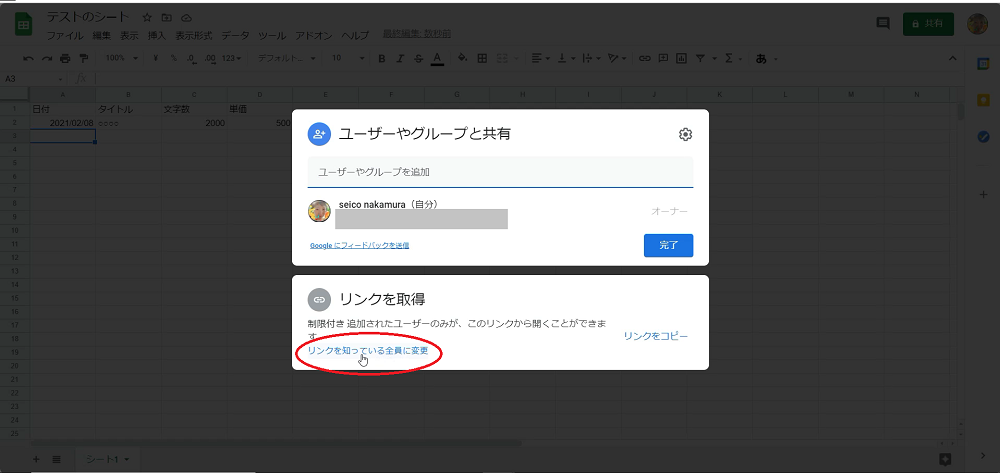
「リンクを知っている全員に変更」をクリックします。
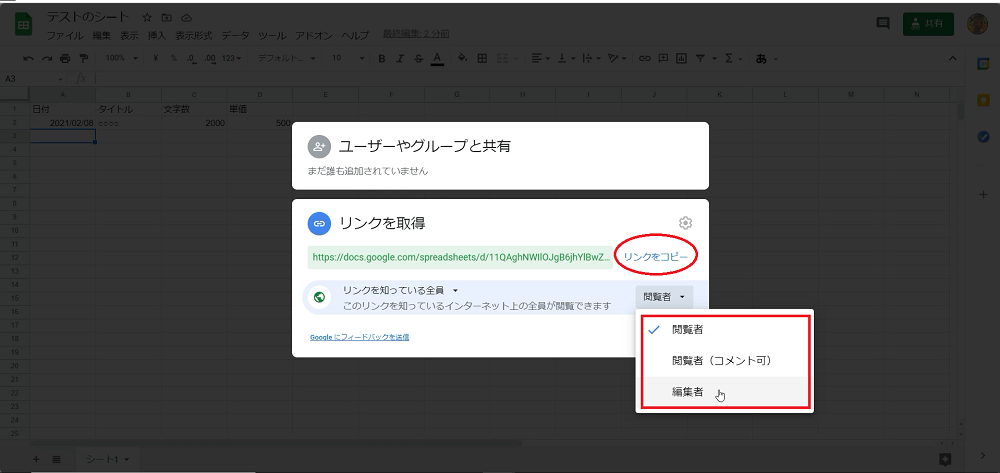
- 閲覧者
- 閲覧者(コメント可)
- 編集者
のどれか一つを選択し、リンクをコピーをクリックします。
そのリンクを、スプレッドシートを共有したい相手へメッセージやメールで伝えればOKです。
まとめ
Googleスプレッドシートの始め方や簡単な使い方、共有のやり方についてご紹介しました。
webライターのお仕事でも、Googleスプレッドシートを使ってキーワードやタイトル一覧表などを共有することが多いです。
まずは基本的な使い方を覚えて、活用してくださいね。







