ここではGoogleドキュメントの基本的な操作方法をご紹介します。
webライターのお仕事には欠かせない共有のやり方もぜひ覚えてくださいね。
Contents
Googleドキュメントの基本的な操作方法
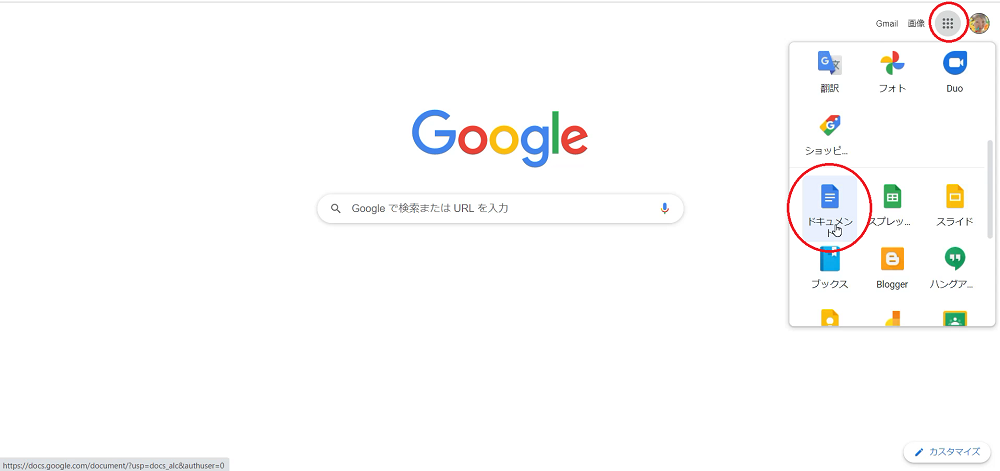
Google chromeを使う場合はログインをした状態で、「Googleアプリ」→「ドキュメント」をクリックします。
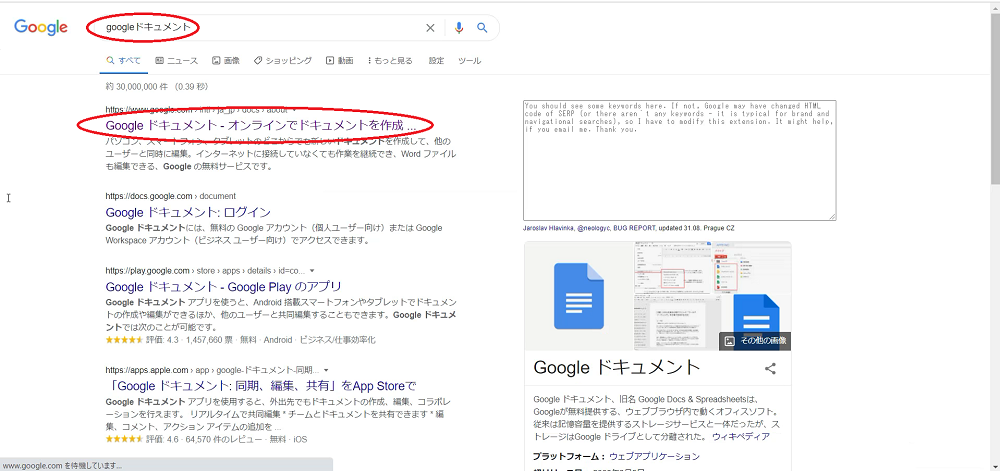
または、検索エンジンで「Googleドキュメント」と検索し、「Googleドキュメント」をクリックします。
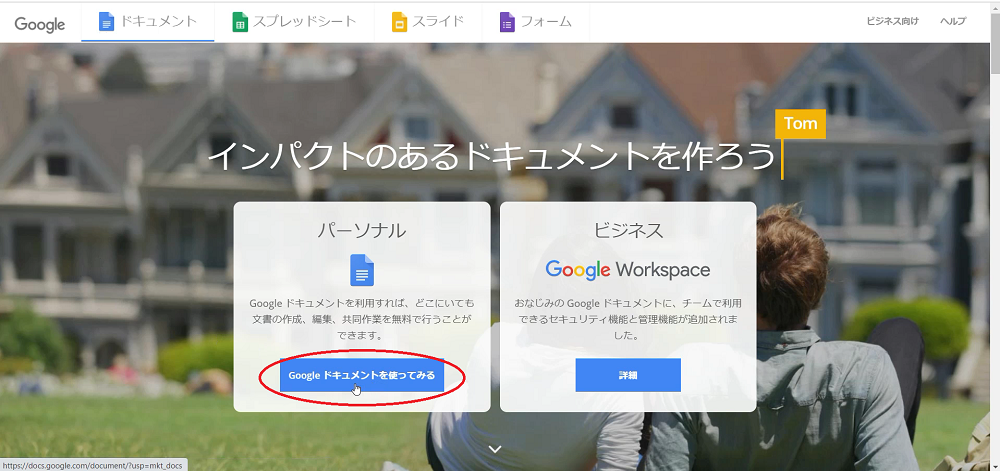
「Googleドキュメントを使ってみる」をクリックします。
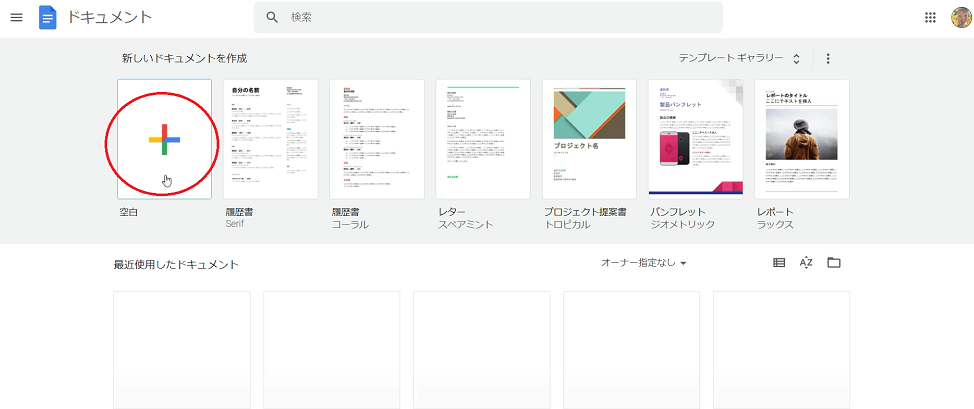
「空白」をクリックします。
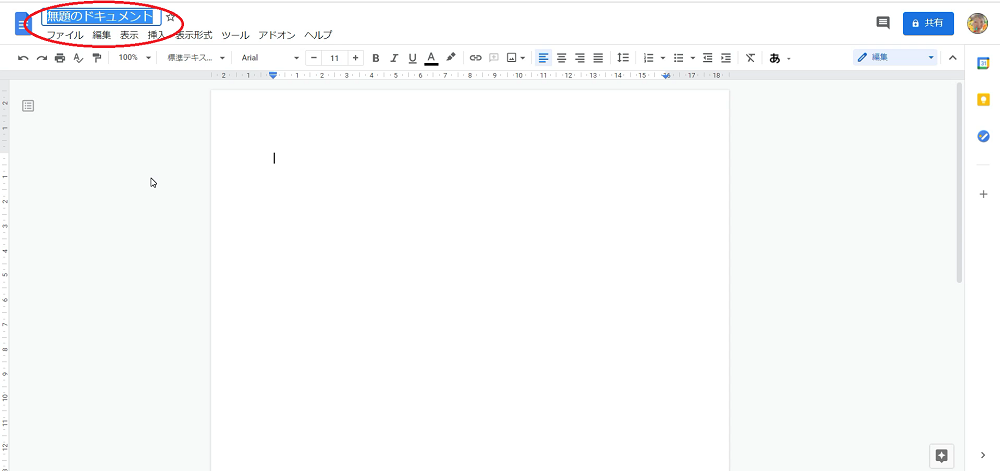
このような画面に変わります。
まず、ファイル名(文書のタイトル)をつけましょう。
「無題のドキュメント」をクリックして、つけたいファイル名を入力します。
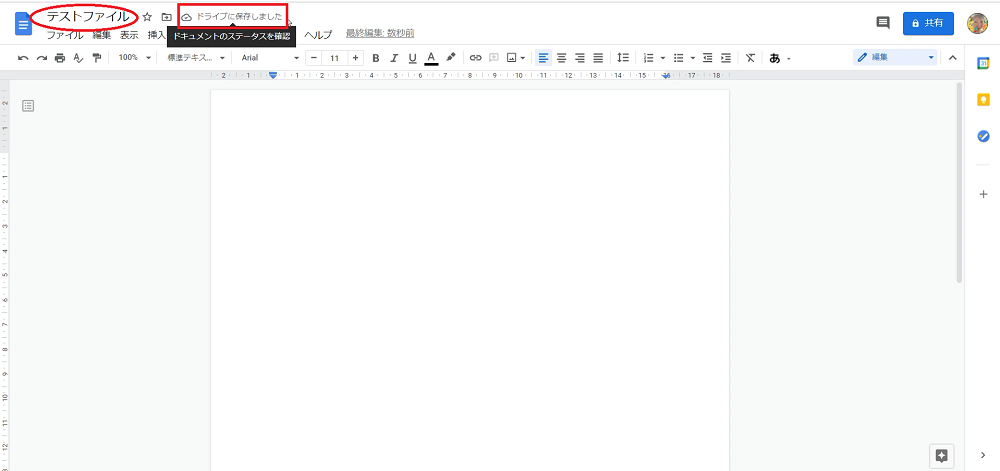
今回は「テストファイル」としました。
そのちょっと右側に「ドライブに保存しました」と表示されます。
このようにGoogleドキュメントは変更を加えると、自動で定期的に保存をしてくれるので、せっかく書いた文章を消してしまった!ということがありません。
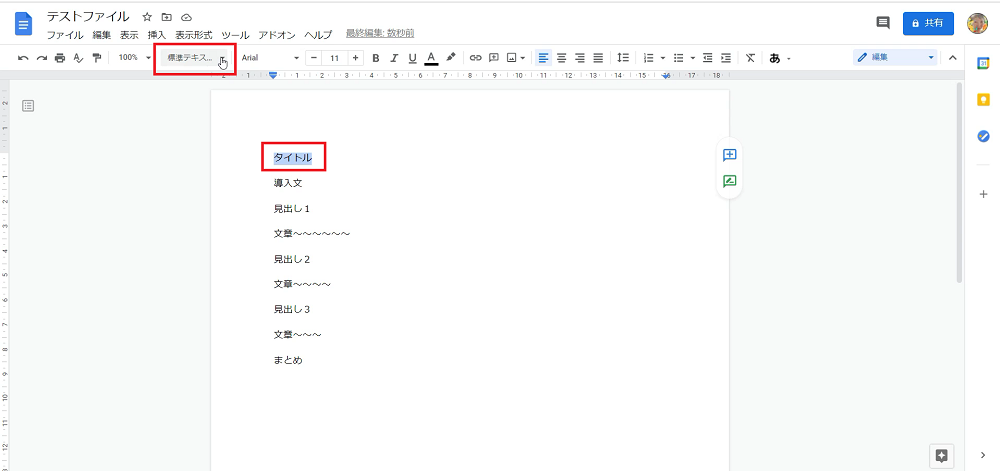
文章を書いたら、装飾をしてみましょう。
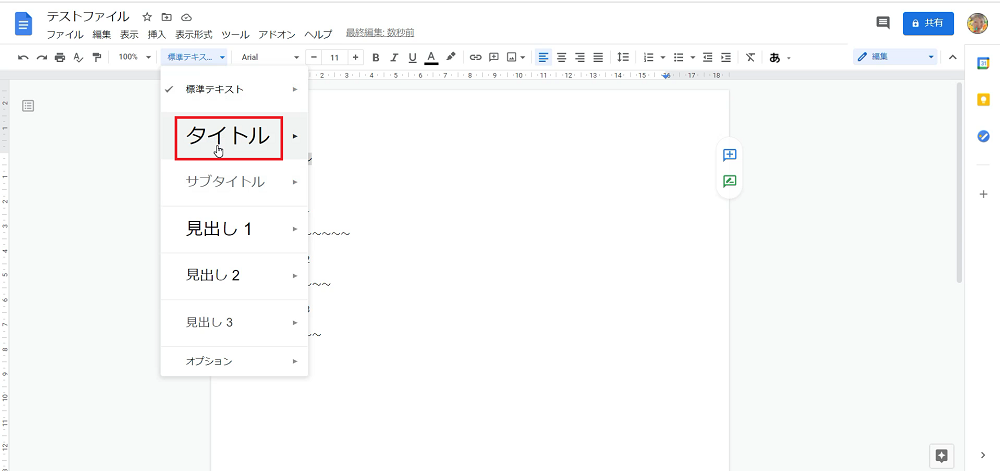
「タイトル」を選択した状態で「スタイル」→「タイトル」をクリックします。
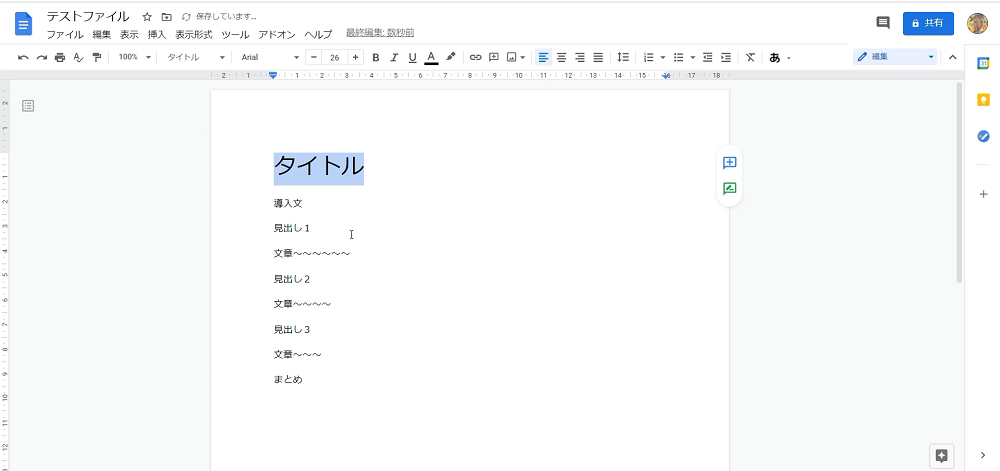
すると、タイトルがこのように大きく太くなりました。
同じような要領で、見出しの設定もできます。
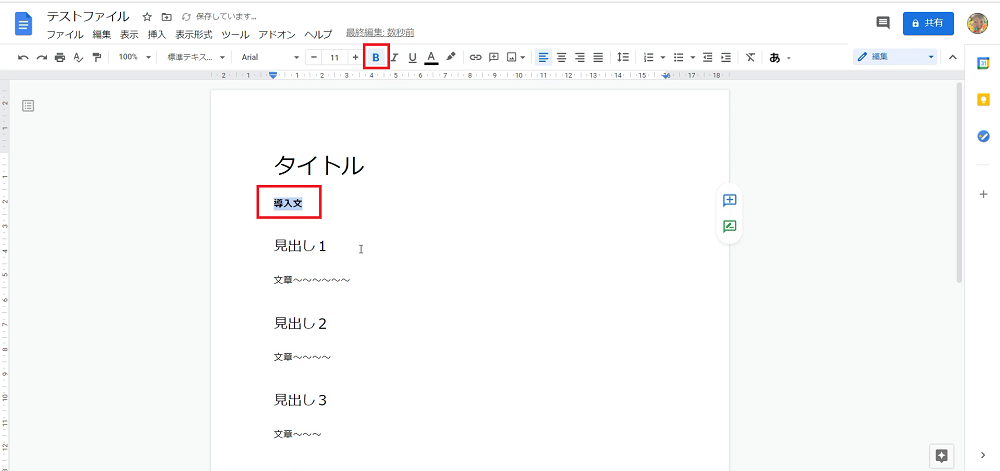
太字にしたい場合は、その箇所を選択した状態で「B」のボタンをクリックします。
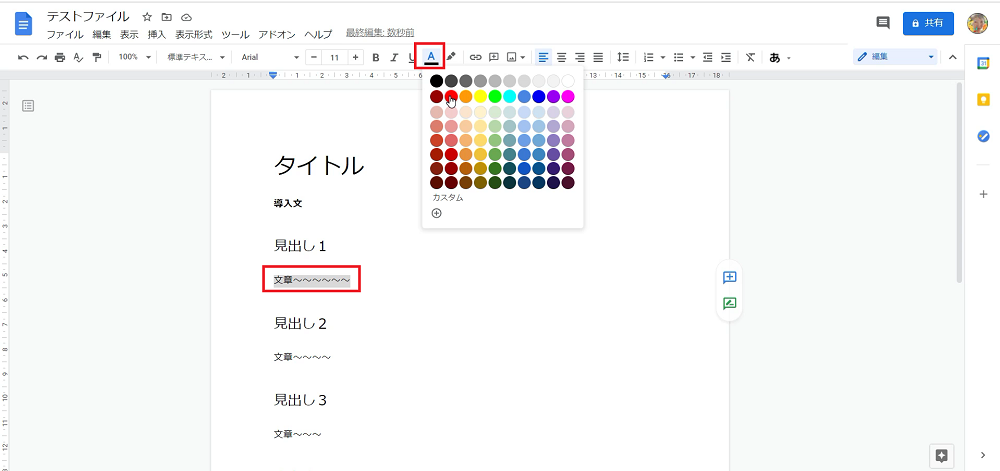
文字の色を変えたい場合は、その箇所を選択した状態で「A(テキストの色)」のボタンをクリックし、好きな色を選択します。
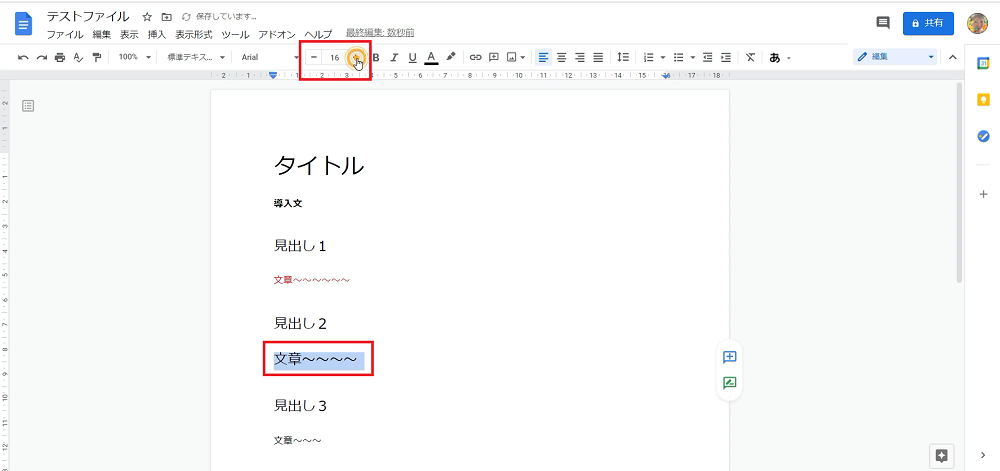
文字の大きさを変えたい場合は、その箇所を選択した状態で「+(フォントサイズを拡大)」または「-(フォントサイズを縮小)」をクリックします。
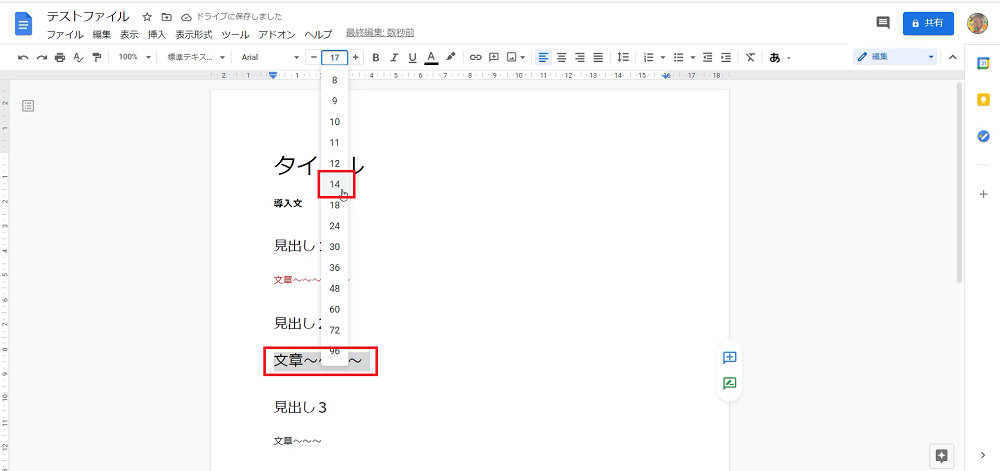
このように直線数字を選んでもOKです。
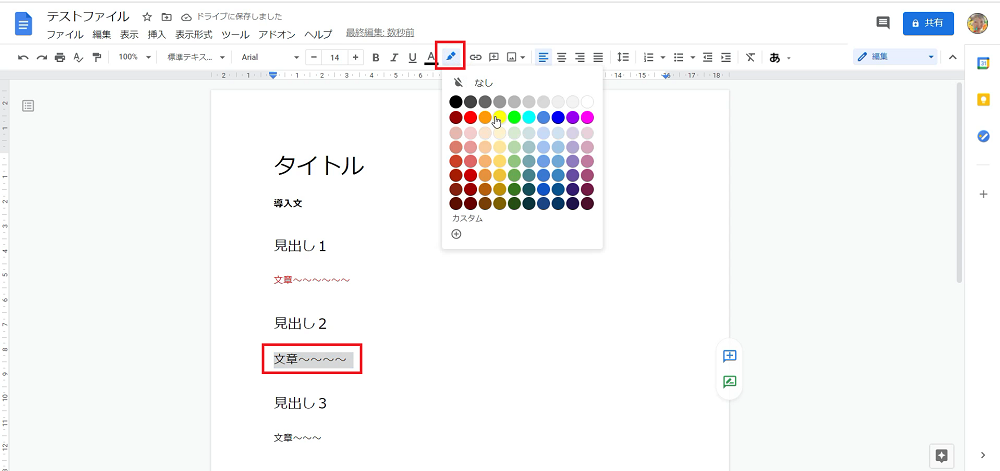
文字に背景色をつけたい場合は、その箇所を選択した状態で「ハイライトの色」をクリックし、好きな色を選びます。
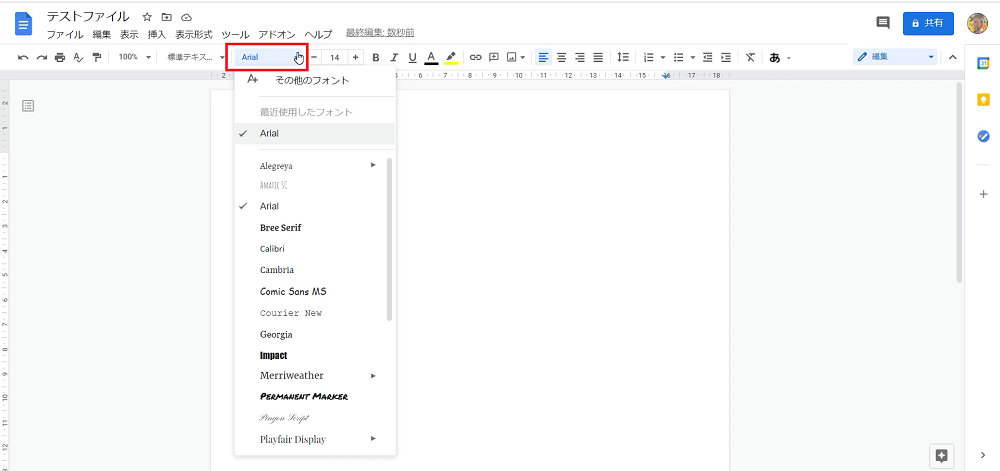
フォントを変えたい場合は、その箇所を選択した状態で「フォント」をクリックし、好きなフォントを選びます。
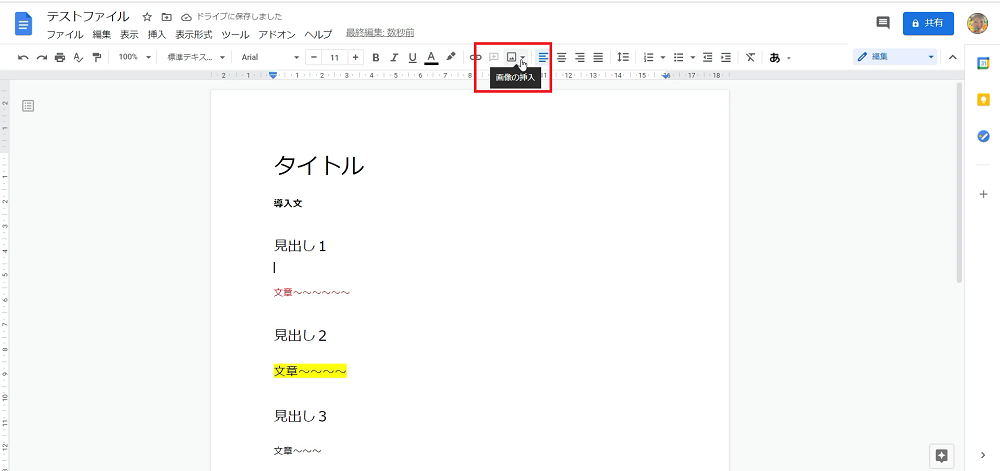
画像を挿入したい場合は、その箇所にカーソルを置き「画像の挿入」をクリックします。

パソコン内に保存してある画像を使う場合は「パソコンからアップロード」をクリックします。
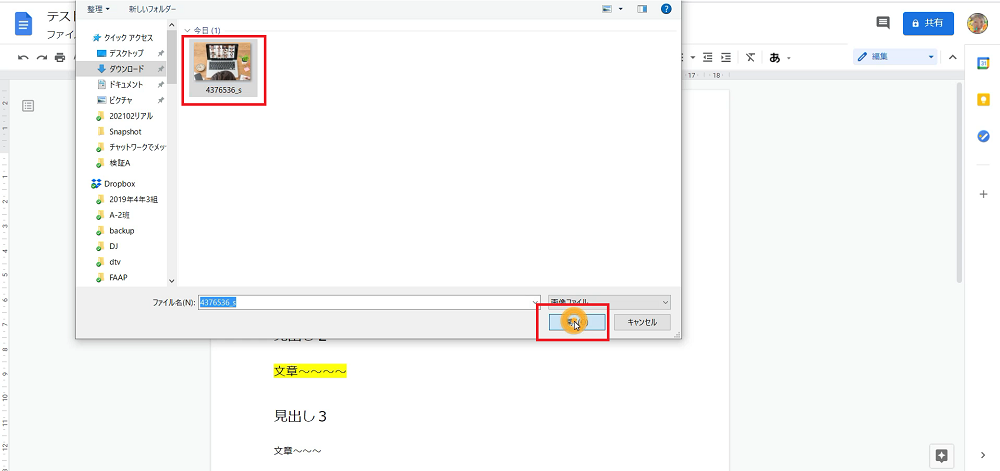
挿入したい画像を選択し「実行」をクリックします。
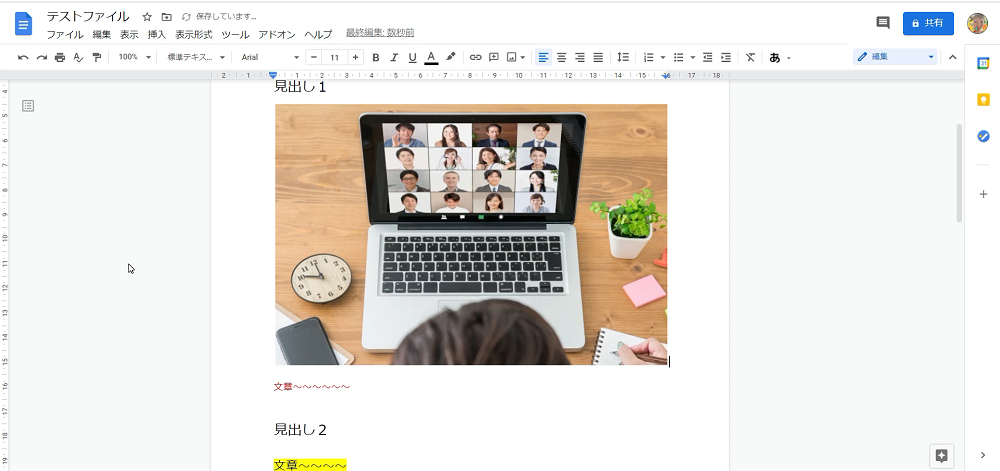
このように画像を挿入することができました。
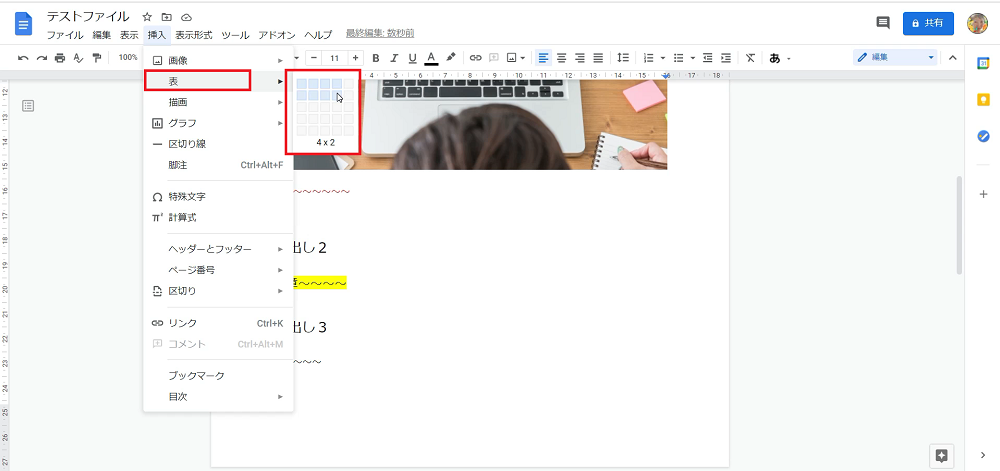
表を挿入したい場合は、その箇所にカーソルを置き「表」をクリック、続けて縦と横の行列数を選んでクリックします。
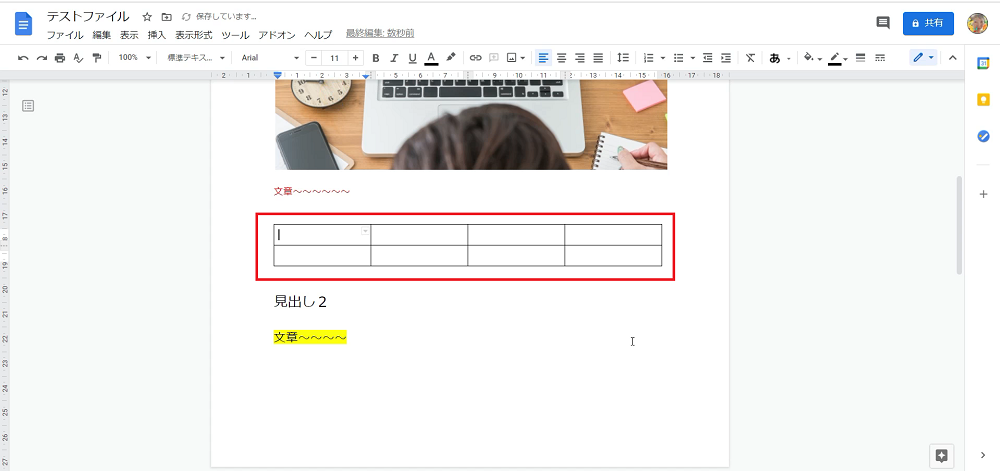
すると、このように表が挿入されました。
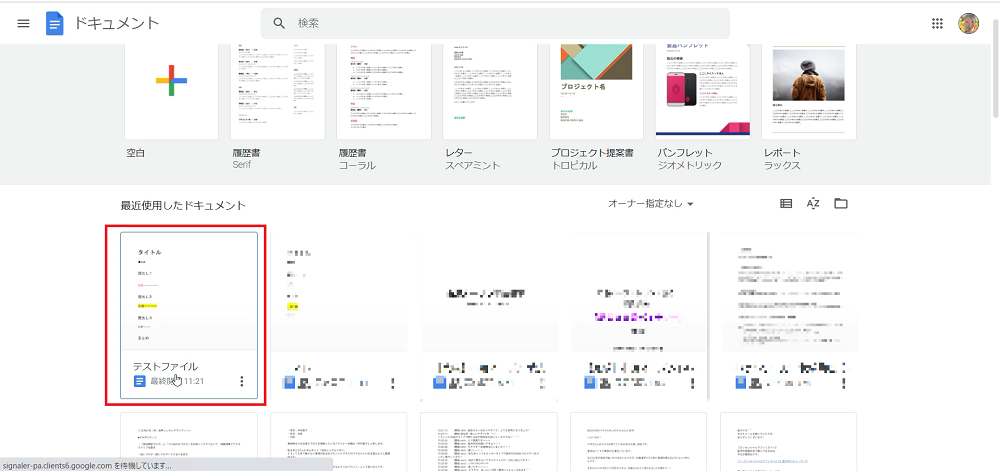
過去に作ったドキュメントを開く場合は、Googleドキュメントの最初の画面の「最近使用したドキュメント」に自動で表示されます。
その中から必要なものをクリックするだけでOKです。
Googleドキュメントを共有する方法
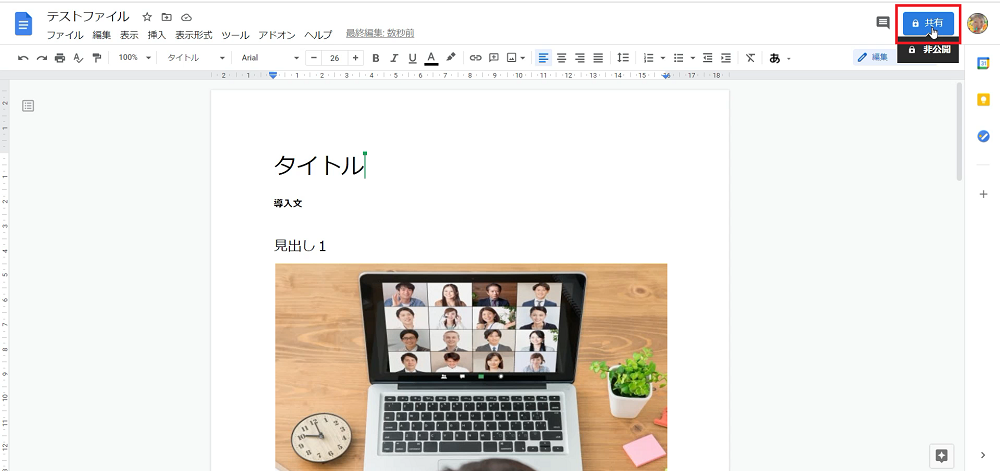
「共有」ボタンをクリックします。
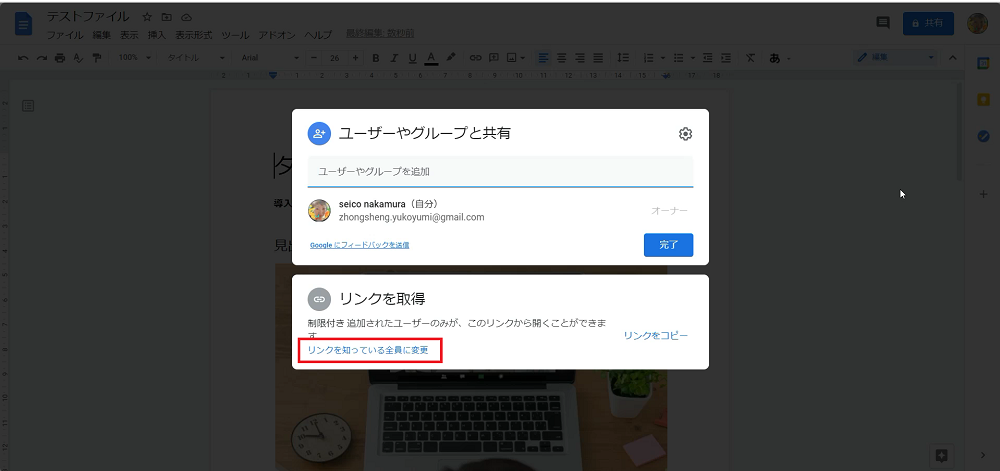
「リンクを知っている全員に変更」をクリックします。
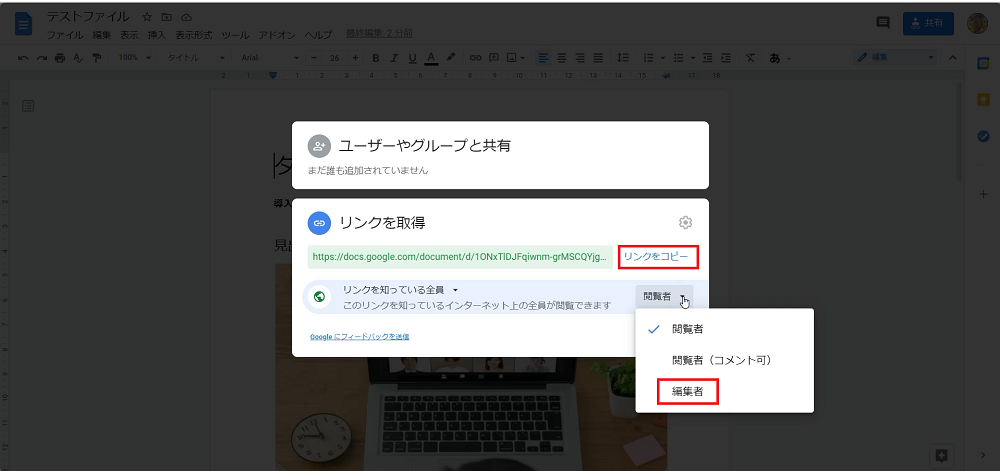
閲覧者・閲覧者(コメント可)・編集者の中から一つを選択します。
- 閲覧者・・・閲覧のみできる
- 閲覧者(コメント可)・・・編集はできないが、コメントを挿入することができる
- 編集者・・・編集をすることができる
「リンクをコピー」をクリックします。
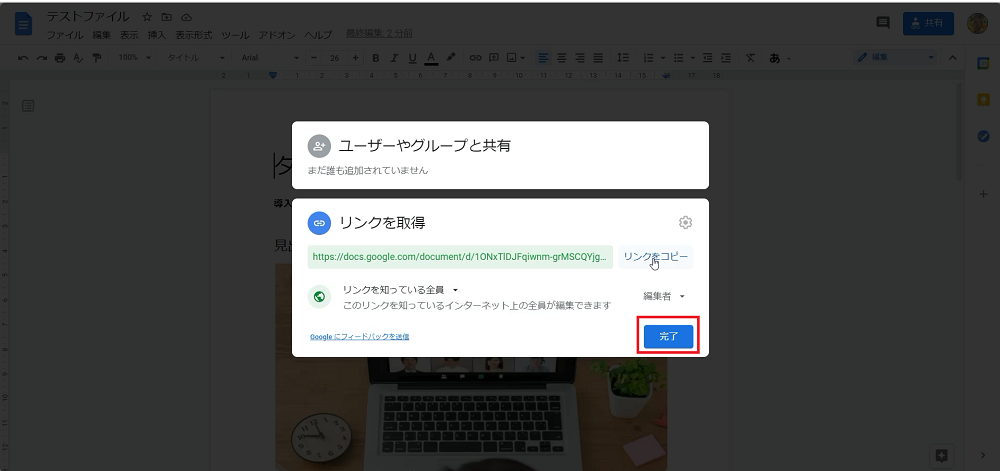
「完了」をクリックします。
先ほどコピーしたドキュメントのリンクは、この文書を渡したい相手にメッセージやメールでお知らせしてください。
相手がそのリンクをクリックすると、ドキュメントを見たり編集したりすることができます。
まとめ
Googleドキュメントの基本的な操作方法や使い方、共有のやり方についてご紹介しました。
Googleドキュメントは無料で使えるソフトで、クラウド上で保存や共有ができるのでとても便利です。
webライターのお仕事でも使うことが多いので、ぜひ活用してくださいね。
動画解説はこちら↓
動画も撮ったので、良かったら参考にしてください。
また、Googleドキュメントで音声入力をする方法についてはこちらにまとめています。








