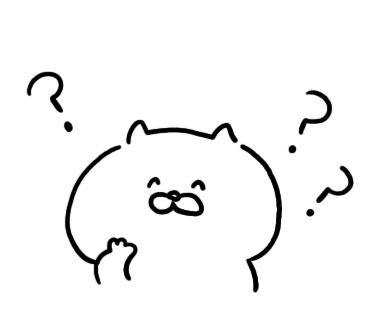フリー素材さいと「いらすとや」のイラストは、とても種類が多くて可愛いので、ブログやパンフレットなど様々なところで使われています。
ここでは「いらすとや」の使い方や、イラストをパソコンでダウンロードする方法についてご紹介します。
ぜひ覚えて使いこなしてくださいね。
Contents
いらすとやのイラストをパソコンで検索する方法
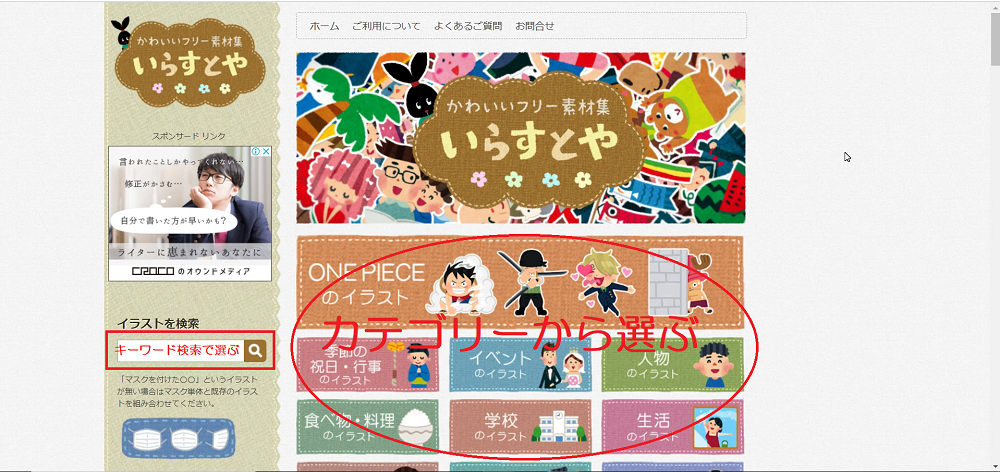
まず、いらすとやのサイトへアクセスします。
イラストの選び方は
- カテゴリーから選ぶ
- キーワード検索で選ぶ
という方法があります。
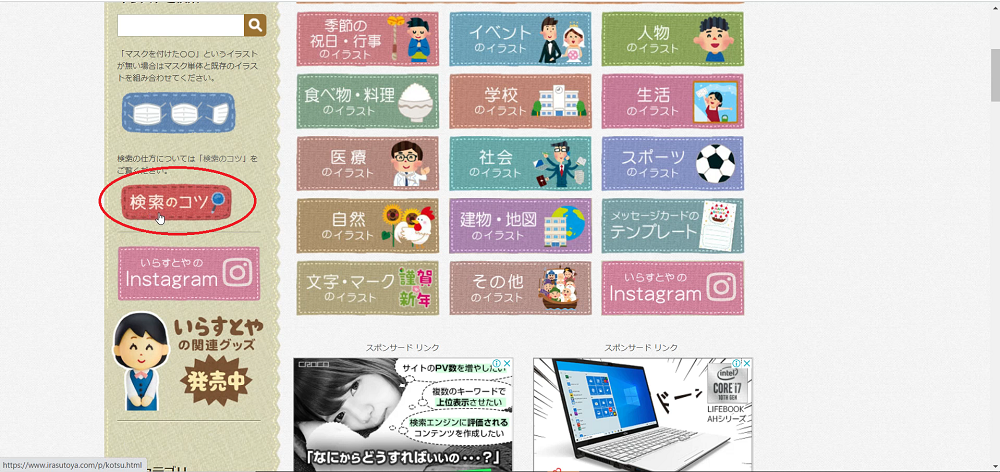
「検索のコツ」をクリックすると、いらすとやでほしいイラストを検索するときに注意することや、より見つけやすくなるコツが紹介されています。
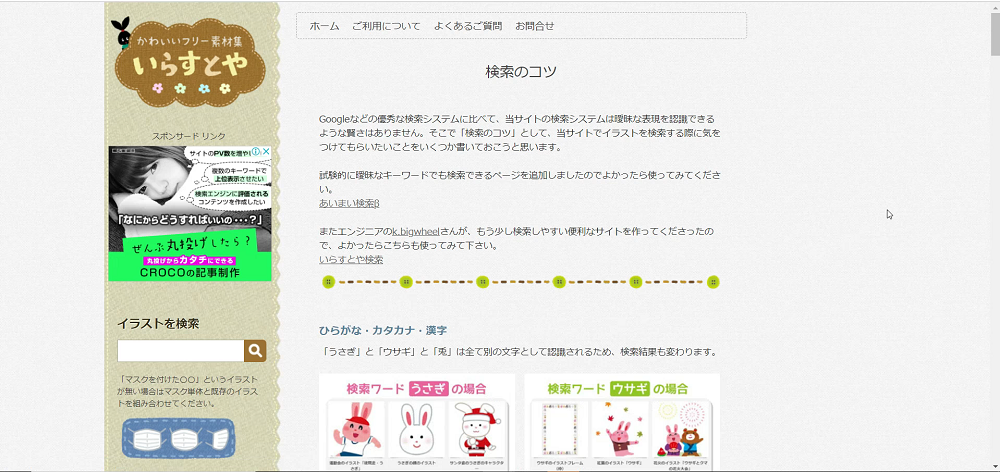
こちらにもぜひ目を通してくださいね。
今回は、キーワード検索でイラストを選ぶ方法をご紹介します。
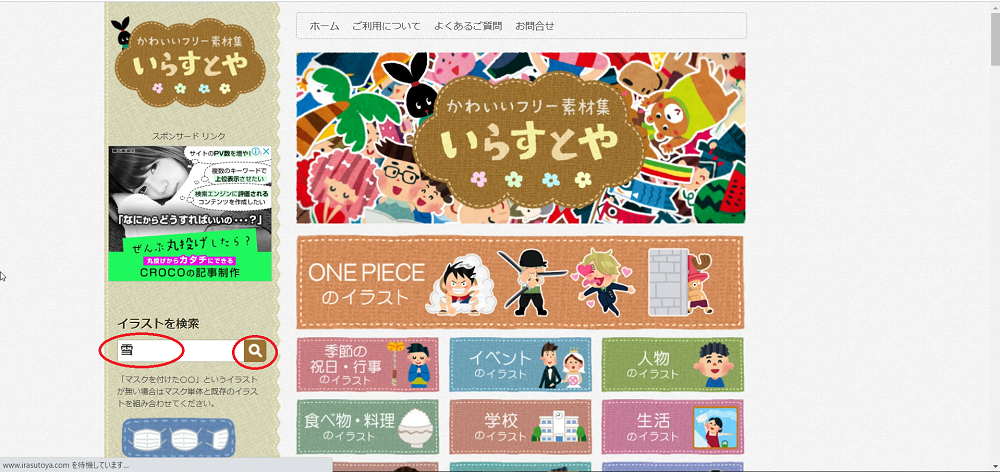
ちょうど雪が降っていたので、雪に関係するイラストを探してみます。
検索窓に「雪」と入力しエンターキーを押すか、虫眼鏡マークをクリックすると、関連するイラストが表示されます。

「次のページへ」をクリックすると、次のページへ移動します。
いろいろ見ながらイメージに合うイラストを探していきましょう。
いらすとやのイラストをパソコンでダウンロードする方法
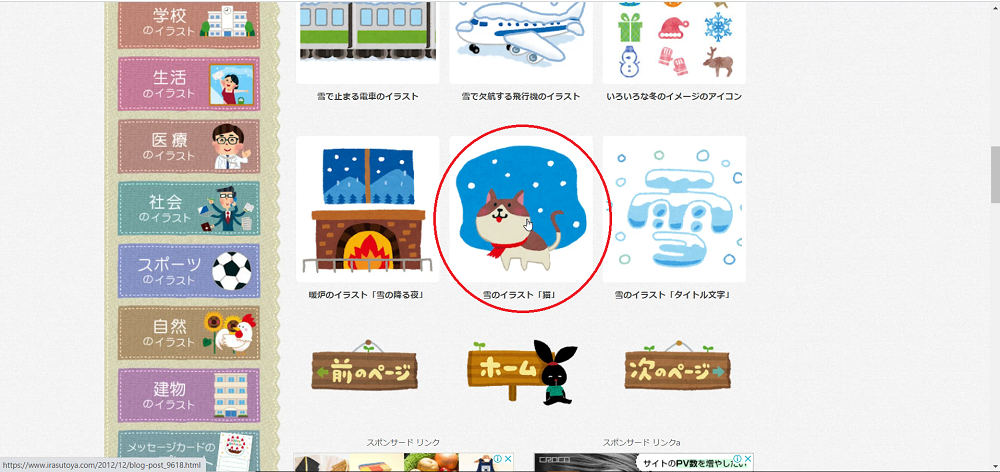
ほしいイラストが見つかったらクリックします。
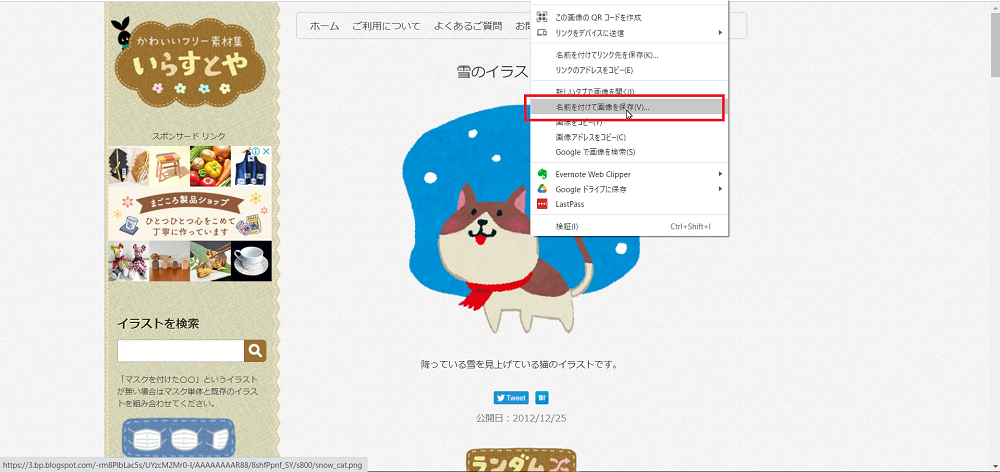
このような画面に変わったら、イラストの上で右クリックをし「名前をつけて画像を保存」をクリックします。
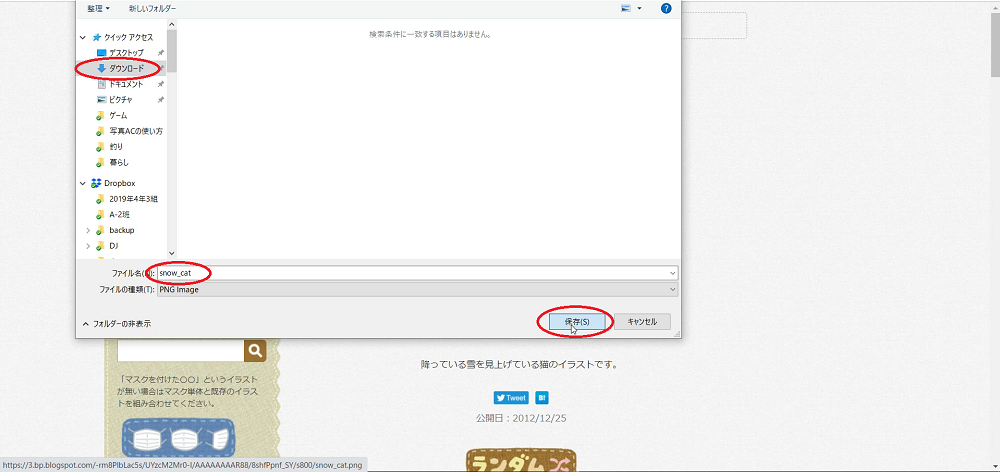
イラストを保存したいフォルダを選んで、ファイル名を入力し(変更しない場合は何もしなくていいです)、「保存」をクリックします。
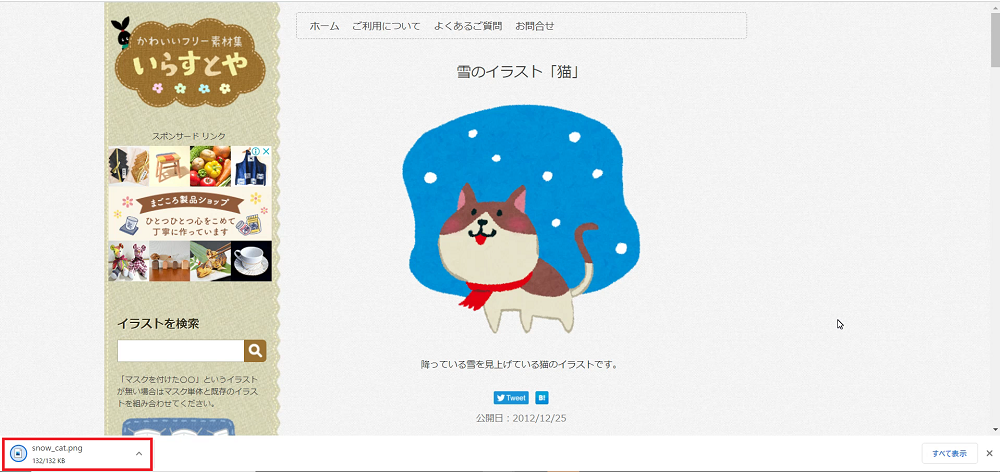
すると、パソコンにイラストがダウンロードされました。
もう一つやってみましょう。
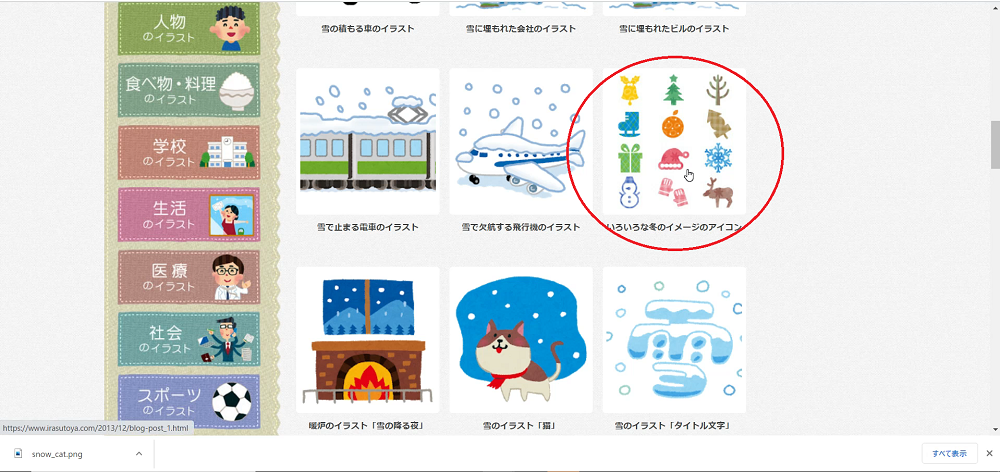
このように、1枚に複数のイラストがある場合のダウンロード方法をご紹介します。
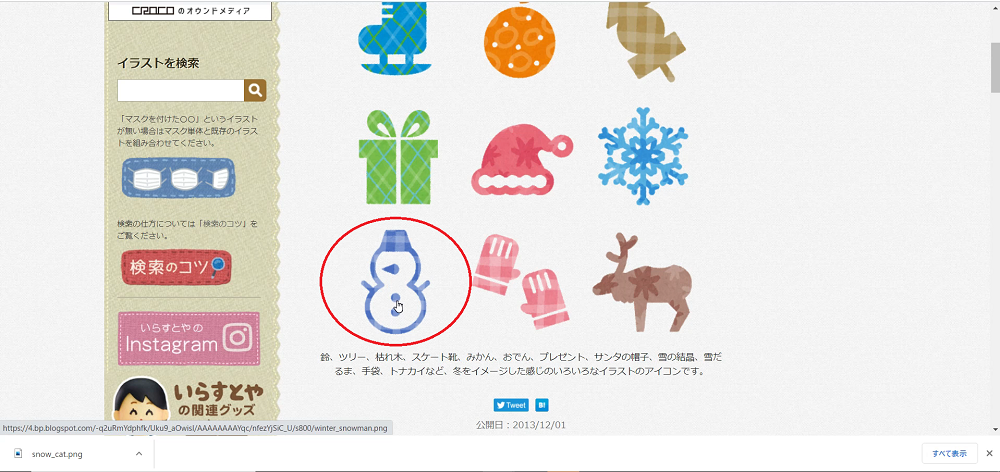
イラストをクリックし、このような画面に変わったら、この中からほしいイラストをクリックします。
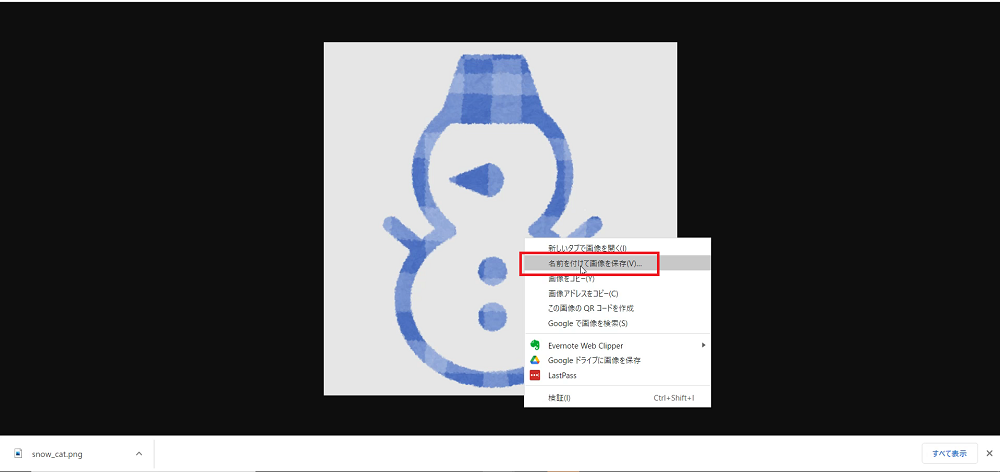
イラストの上で右クリックし、「名前をつけて画像を保存」をクリックします。
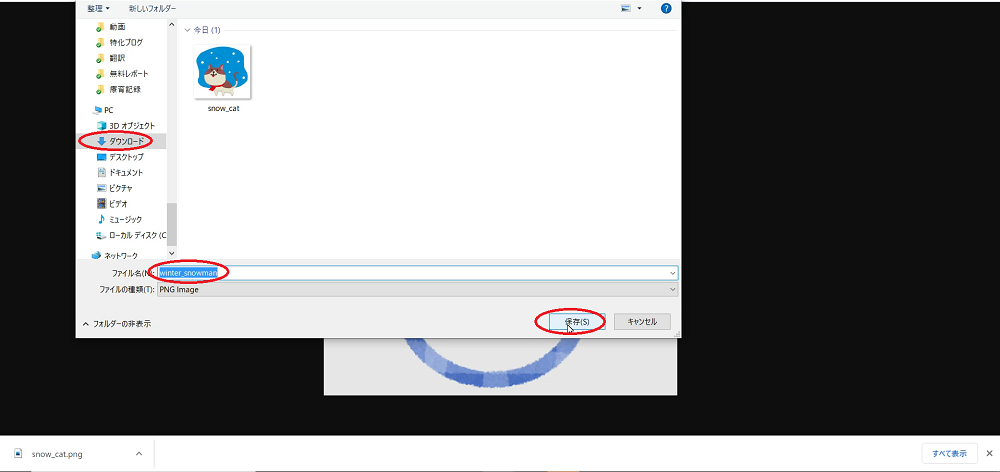
先ほどと同じように、保存したいフォルダを選んでファイル名を変えたい場合は入力し、「保存」をクリックすればダウンロード完了です!
いらすとやでダウンロードしたイラストを確認する方法
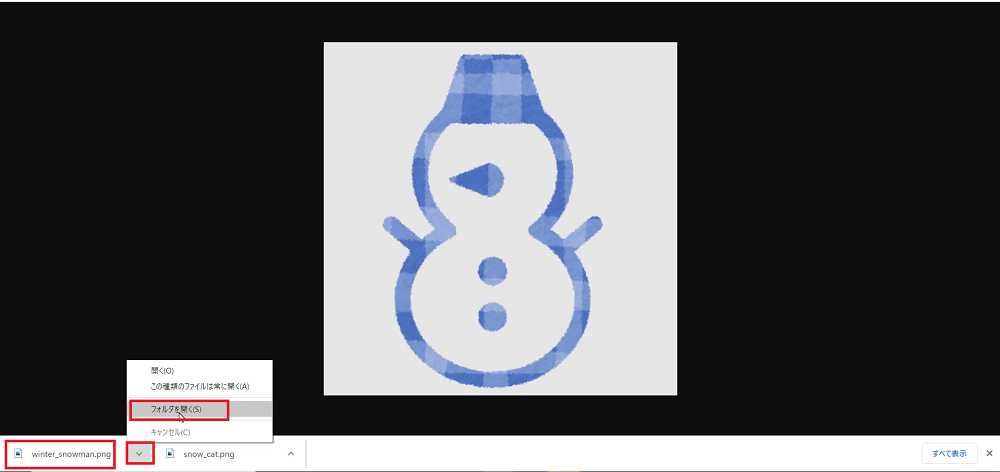
上記画像の通り、ダウンロードされたイラストのファイル名横にある矢印をクリックし、「フォルダを開く」をクリックします。
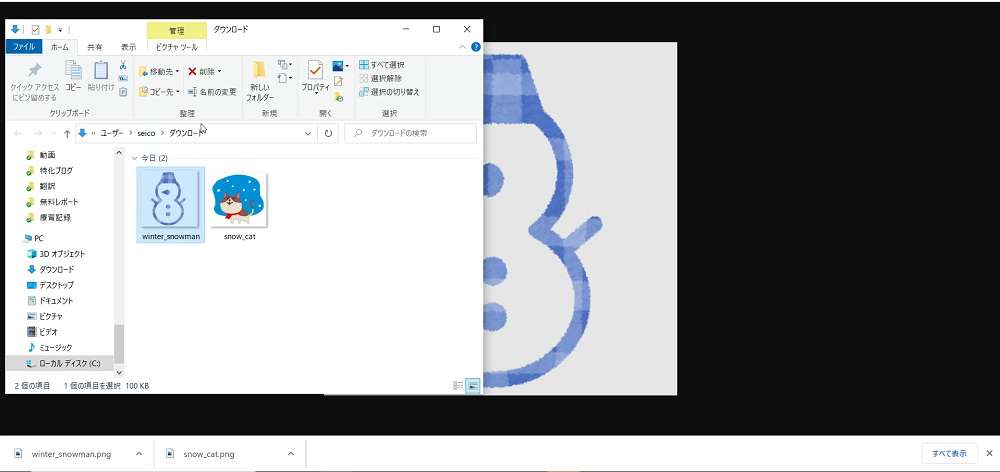
エクスプローラーが開き、保存されたイラストが表示されました。
きちんとダウンロードされていますね!
あとは、ブログなど必要なところに貼り付けて使ってください。
まとめ
いらすとやのイラストをパソコンでダウンロードする方法をご紹介しました。
このようなフリー素材は、webライターのお仕事や、自分でブログやサイトを運営するときにも重宝します。
ぜひマスターして使いこなしてくださいね。
動画解説もあるので、良かった参考にしてください^^
他にも利用しやすいフリー画像サイトの使い方について、こちらにまとめているので、ぜひ読んでみてくださいね。