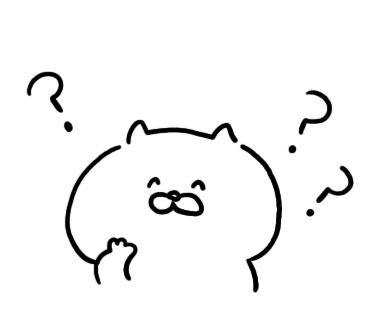ここではCanvaという無料の画像編集ソフトを使って、ブログのアイキャッチ画像を作る方法をご紹介します。
初めての人でも、デザインに自信がない人でも、超簡単にできちゃうのでぜひマスターして活用してくださいね。
Contents
Canvaに登録してテンプレートを選ぶ
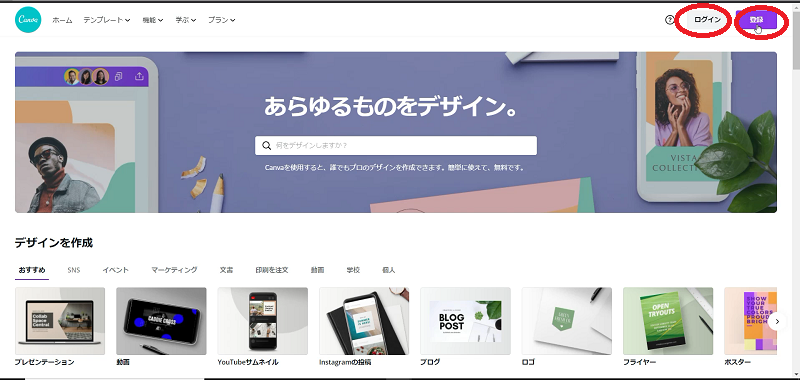
まず、Canvaのサイトへアクセスします。
初めて使う場合は「登録」、すでにアカウントを持っている場合は「ログイン」をクリックします。
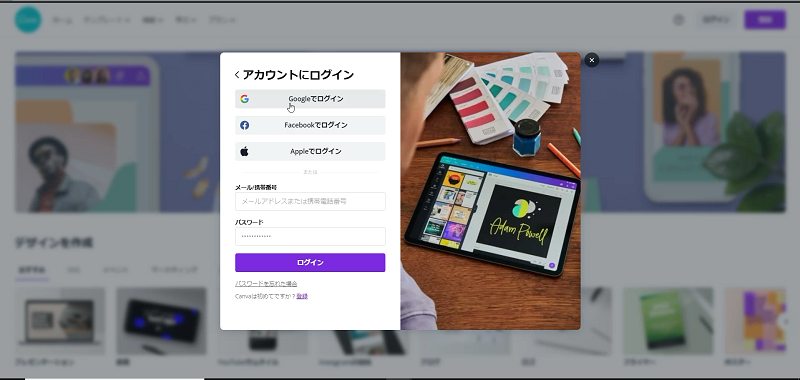
必要事項を入力してログインします。
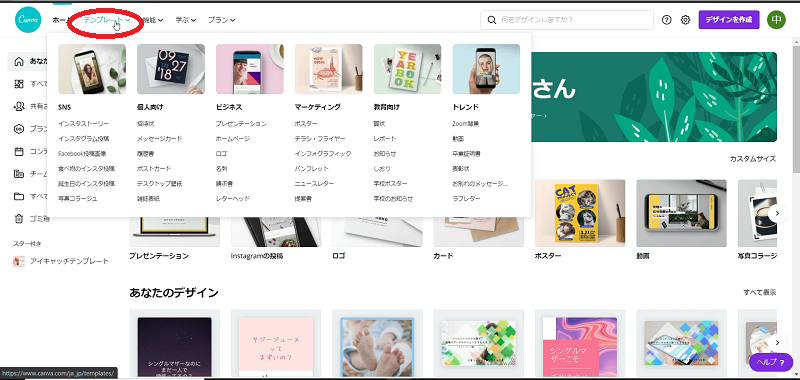
「テンプレート」にカーソルを持っていくと、カテゴリーが表示されるのでこの中から選んでもOKです。
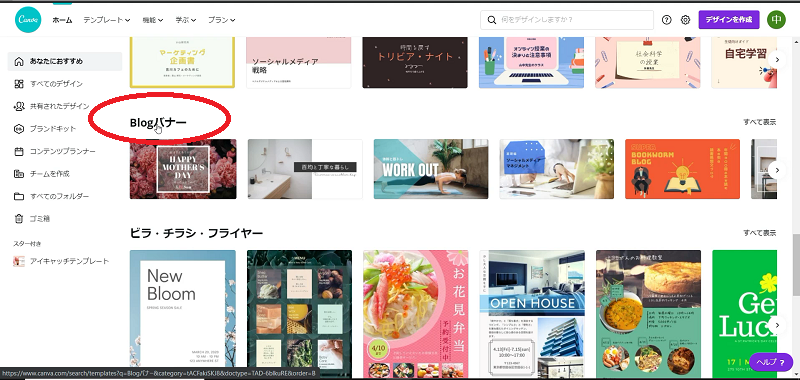
私はいつもアイキャッチ画像を作る場合は、下の方へスクロールして「Blogバナー」をクリックします。
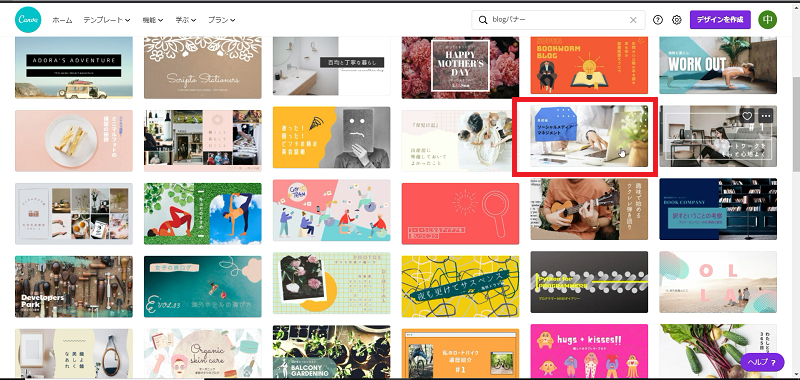
この中から好きなデザインを選んでクリックします。
Canvaでブログのアイキャッチ画像を作る
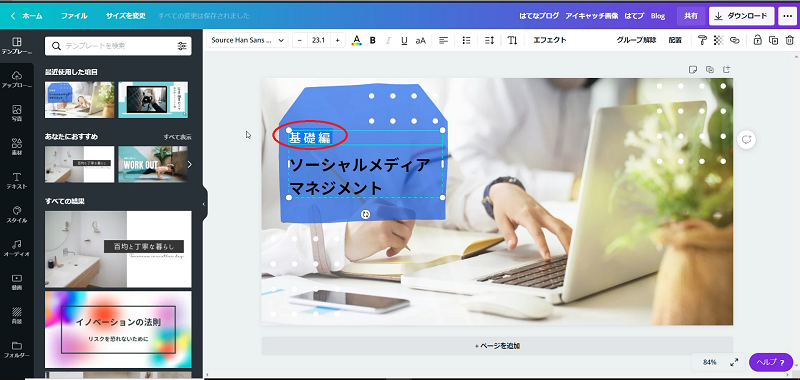
変えたい部分の文字を選択して、入力します。
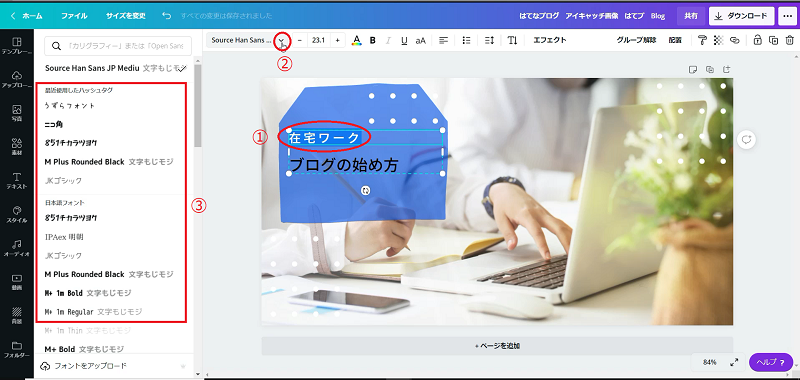
フォントを変更する場合は、変えたい部分を選択して②部分の下向き矢印をクリックし、③の中からすきなフォントを選びます。
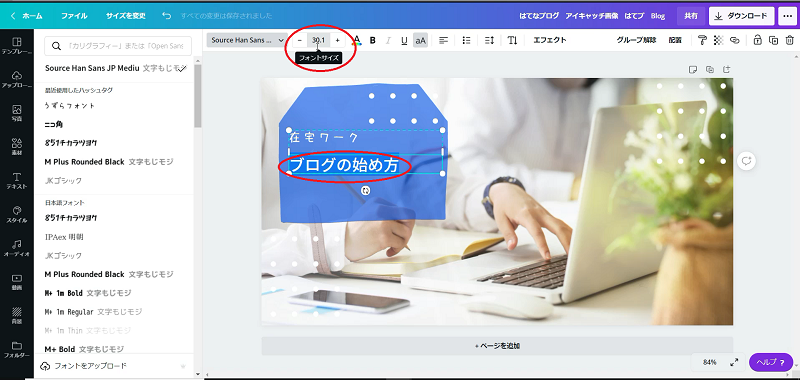
文字の大きさを変えたい場合は、変えたい部分を選択して、フォントサイズの数字を直接選ぶか、「+」または「-」のボタンをクリックして調整します。
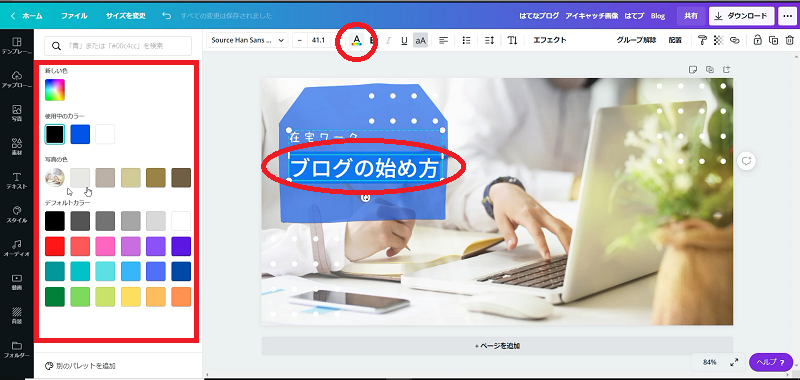
文字の色を変えたい場合は、変えたい部分を選択して、「テキストの色」をクリックし、好きな色を選びます。
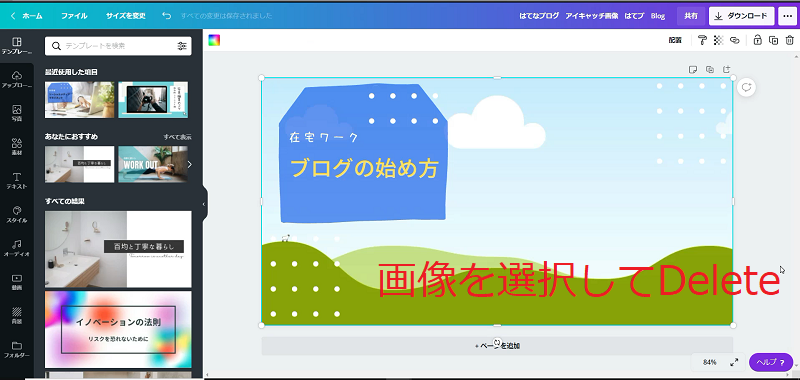
元の画像を変更したい場合は、画像をクリックしてDeleteキーを押します。
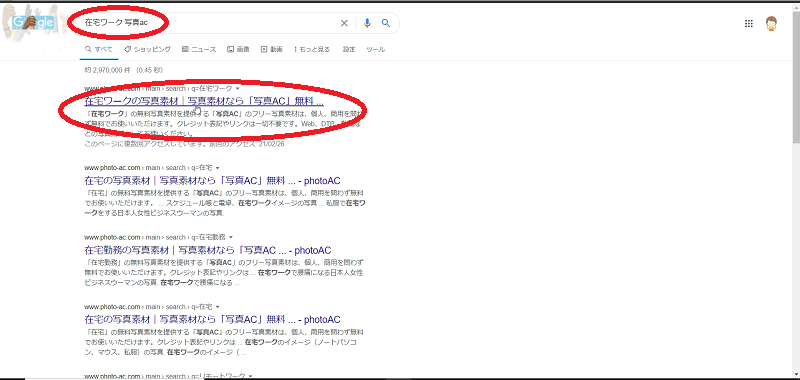
Googleで例えば「在宅ワーク 写真AC」と検索し、いちばん上に表示されたページを開きます。
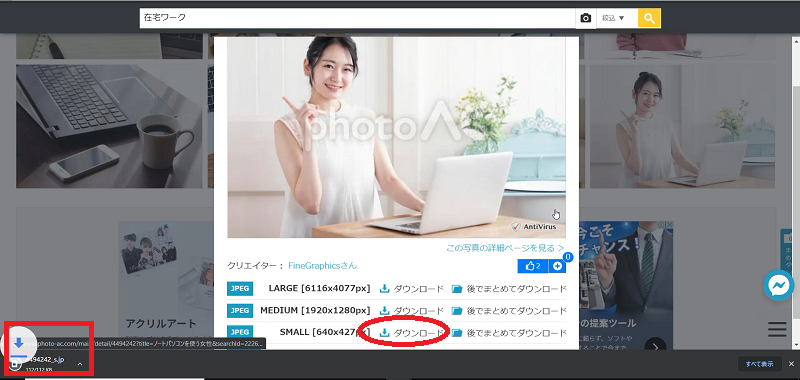
好きな画像を選んでダウンロードします。
写真ACの詳しい使い方については、こちらにまとめているので合わせて参考にしてくださいね。

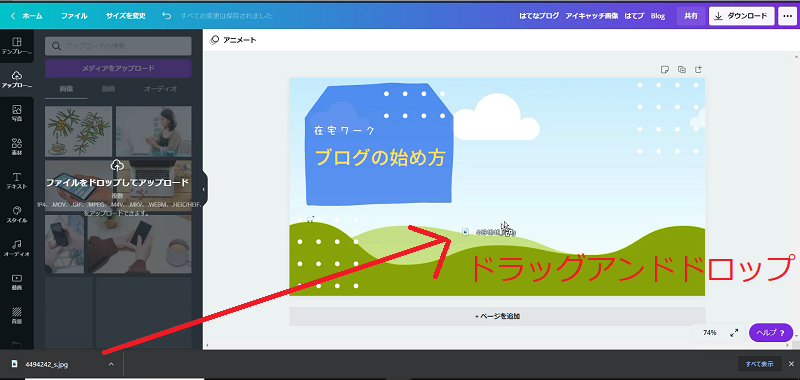
ダウンロードしたファイルをドラッグアンドドロップします。
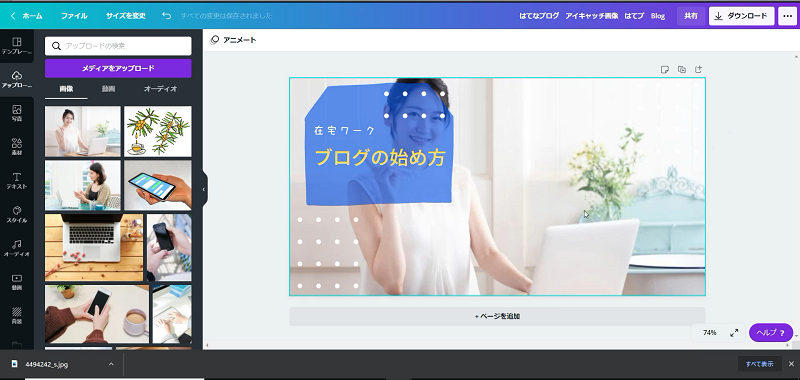
画像の大きさを調整します。
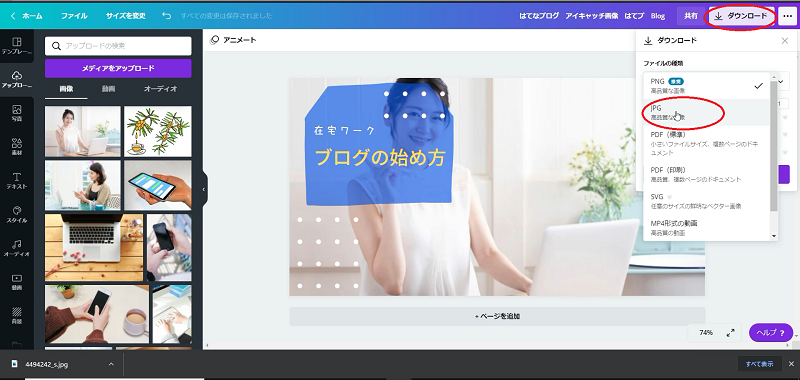
「ダウンロード」をクリックし「JPG」をクリックします。
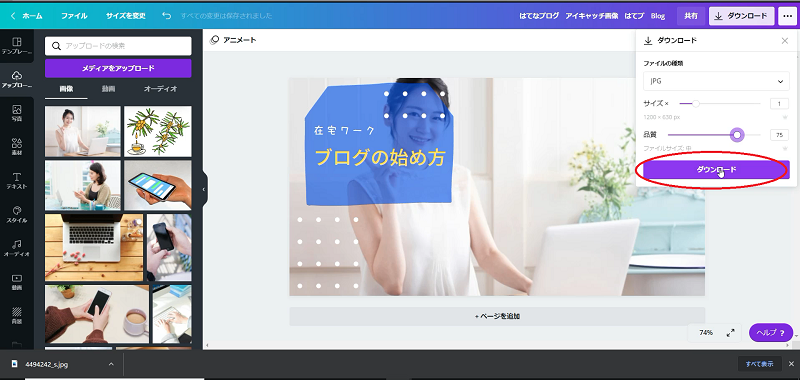
下の方にある「ダウンロード」をクリックします。
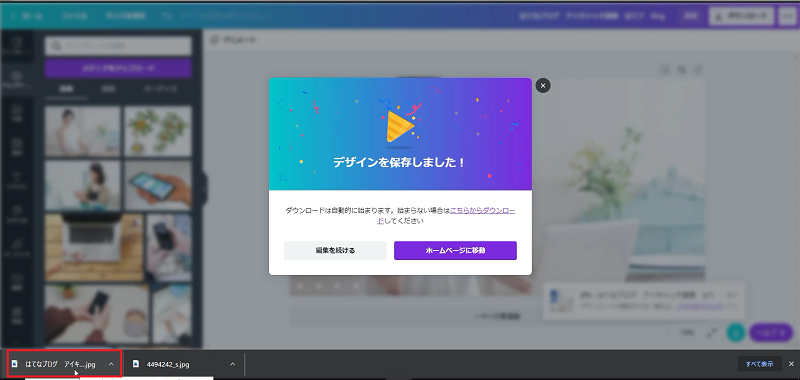
このような画面に変わったらダウンロード完了です!
あとはブログに貼り付ければOK(^_-)-☆
まとめ
Canvaでブログのアイキャッチ画像を作る方法をご紹介しました。
Canvaは有料版に申し込むと、使えるテンプレートや画像が増えますが、無料版でもブログ用の画像作成は十分すぎるくらい機能が充実しています。
ぜひ参考にして、使いこなしてくださいね。
動画での解説もありますので、よかったら見てください↓