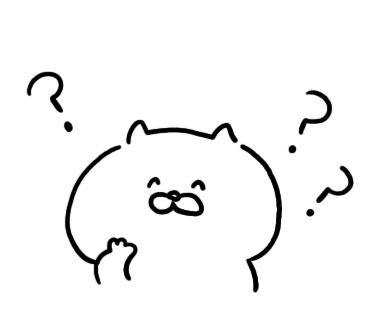ここではWindowsのパソコンを使って、ワードとGoogleドキュメントで音声入力をする方法をご紹介します。
キーボードを打つのが超苦手という方は、音声入力の方が速い場合もあるのでぜひ参考にしてくださいね。
Contents
パソコンで音声入力する方法~ワード編~
ワードで音声入力する方法をご紹介します。
マイクの設定は完了しているという前提でお話しますね。
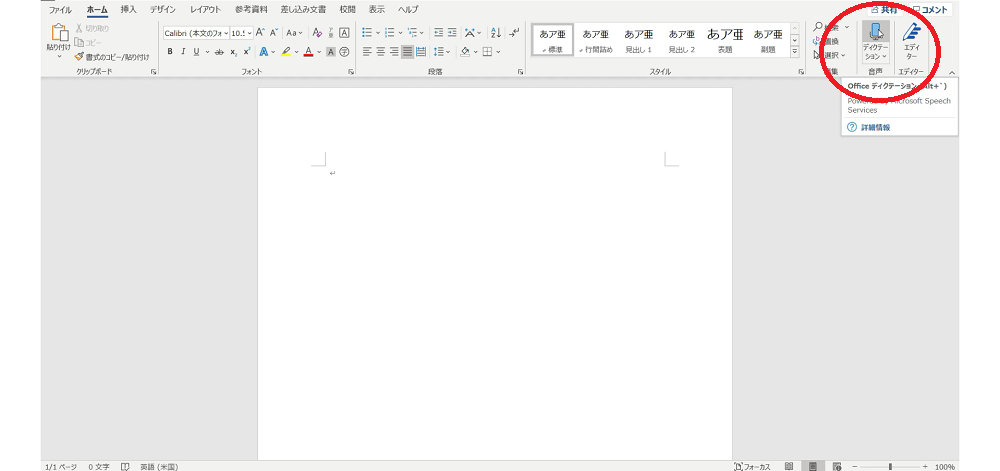
ワードを開きます。
右上にある「ディクテーション」と書いてあるマイクの絵のボタンをクリックします。
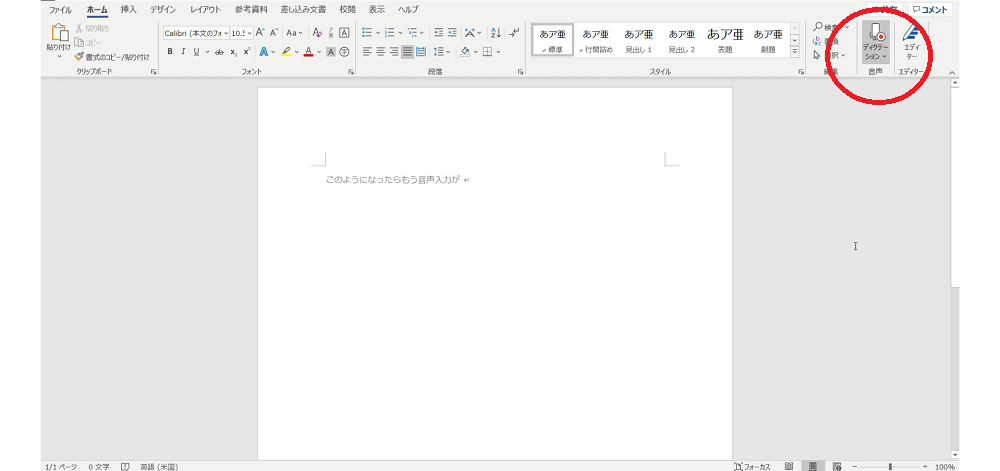
このような状態になったら、音声入力ができます。
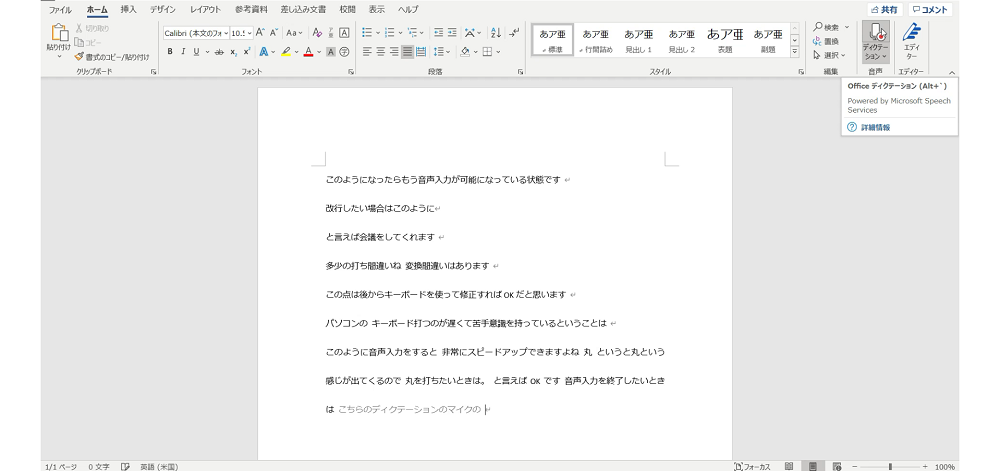
私が実際に音声入力をしてみた文章がこちらです。
改行したい場合は「改行」、句点を打ちたい場合は「句点」と言えばOK!
多少の変換の間違いはありますが、わりと正確に入力できました。
音声入力を終了したいときは「ディクテーション」のボタンをクリックします。
パソコンで音声入力する方法~Googleドキュメント編~
Googleドキュメントで音声入力する方法をご紹介します。

Googleドキュメントの基本的な使い方については、こちらにまとめているので合わせて参考にしてくださいね。
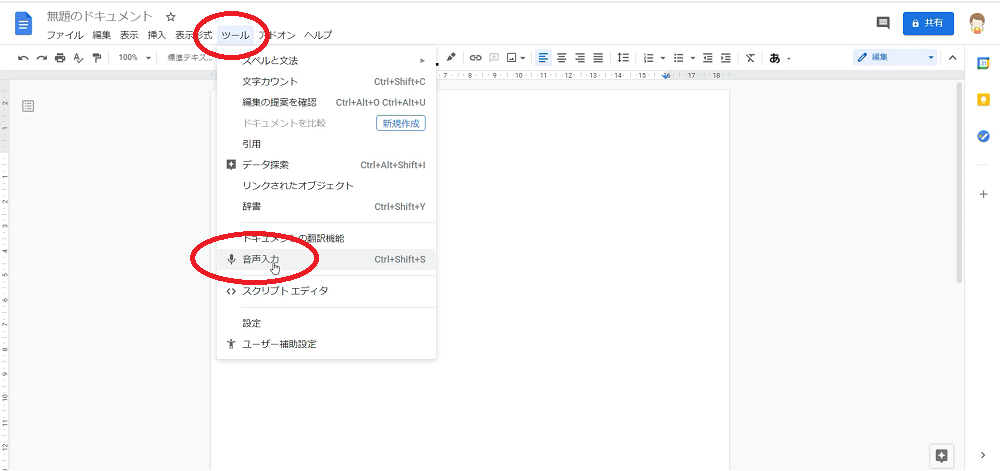
Googleドキュメントを開きます。
「ツール」→「音声入力」をクリックします。
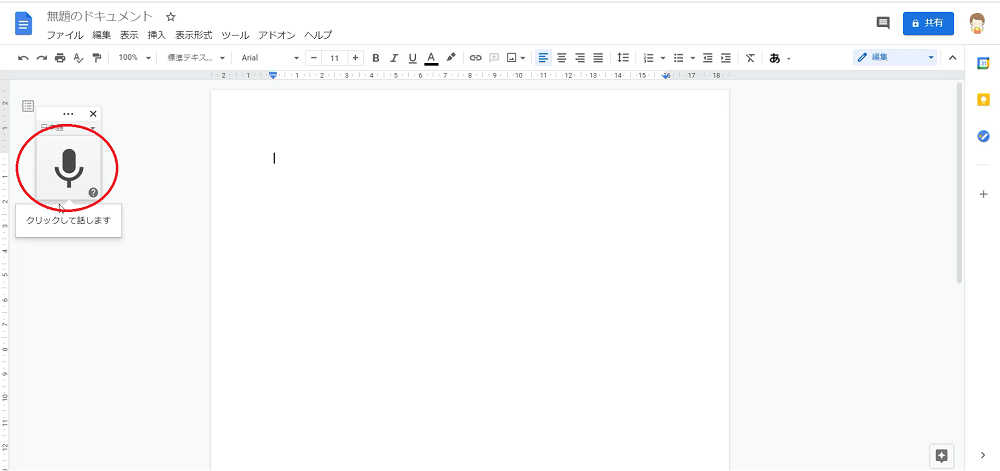
マイクの絵のボタンをクリックします。
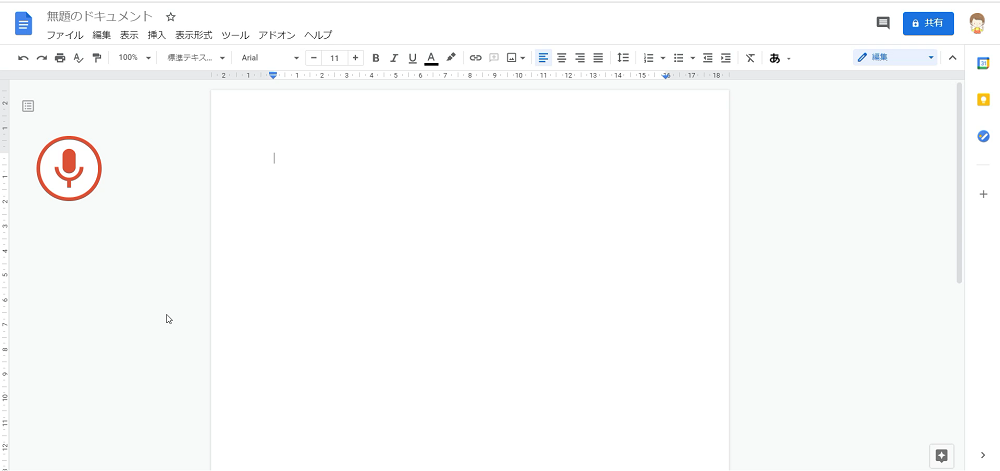
マイクの絵が赤くなったら音声入力が可能な状態です。
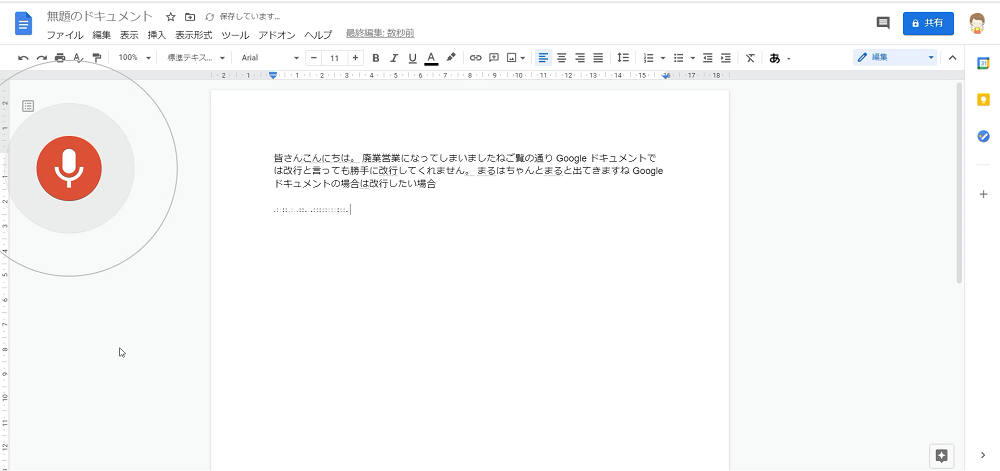
音声入力をしているときの画像です。
Googleドキュメントの音声入力はワードと違って、「改行」と言っても改行してくれません^^;
なので、改行が必要な場所ではキーボードのエンターキーを押しながら音声入力する必要があります。
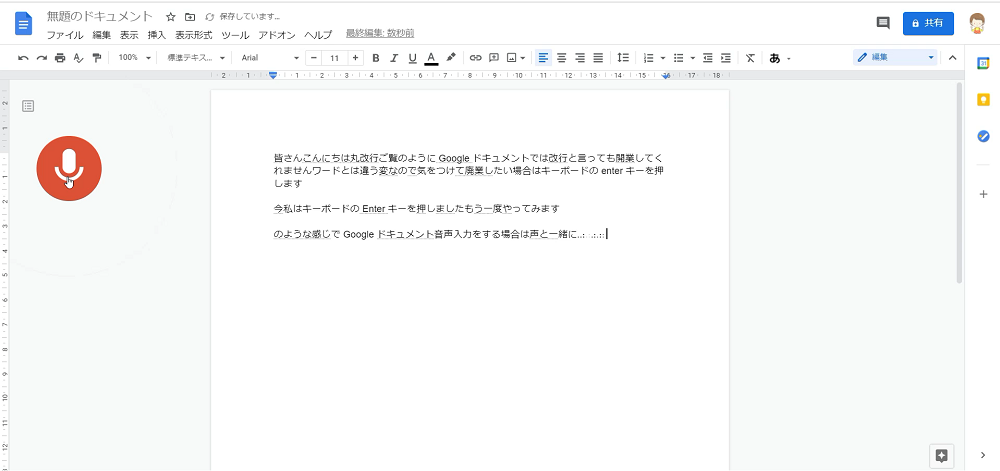
再び、マイクの絵のボタンをクリックすると音声入力は終了します。
まとめ
パソコンを使ってワードとGoogleドキュメントで音声入力する方法をご紹介しました。
マイクはパソコンに内蔵しているものでも十分ですが、より正確に音声入力をしたい場合は別にマイクを用意するといいですよ。
最近はZOOMやスカイプなどオンライン通話を使う機会も多いので、一つあると重宝すると思います。
ちなみに私はこのようなヘッドセットを使っています。
(2024/07/27 08:04:39時点 楽天市場調べ-詳細)
娘もスイッチでゲームをするときに「お母さん貸して~!」なんて言ってきますが、マイクの性能はとても良く、通話もスムーズにできていますよ(^_-)-☆
パソコンでの音声入力方法については、動画も撮りましたので良かったら見てくださいね。