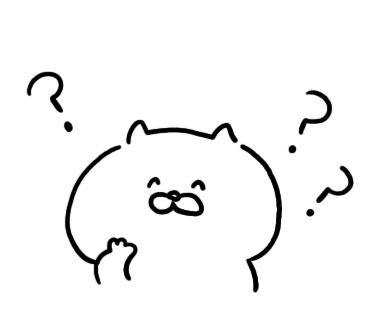この記事では、チャットワークを使ってスマホからパソコンへ、またパソコンからスマホへ画像やデータを送る方法についてご紹介します。
とても便利で簡単なので、ぜひ参考にしてくださいね。
Contents
スマホからパソコンへデータを送る方法~チャットワーク編~
ではまず、スマホに保存している写真をパソコンへ転送し、パソコンへ保存する方法をやってみますね。
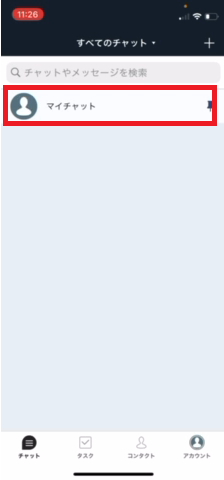
スマホでチャットワークを立ち上げ、マイチャットを開きます。
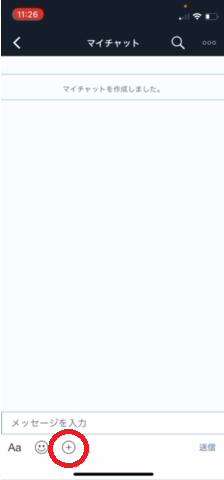
「+」をタップします。
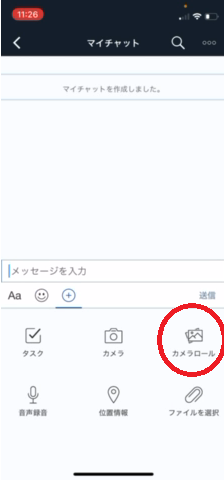
「カメラロール」をタップします。
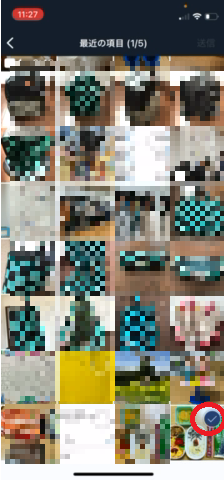
写真を選んで送信ボタンをタップします。
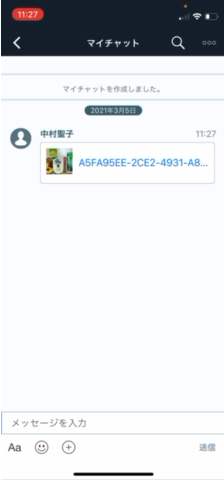
このように、写真が送信できました。
では、パソコンの画面で見てみましょう。
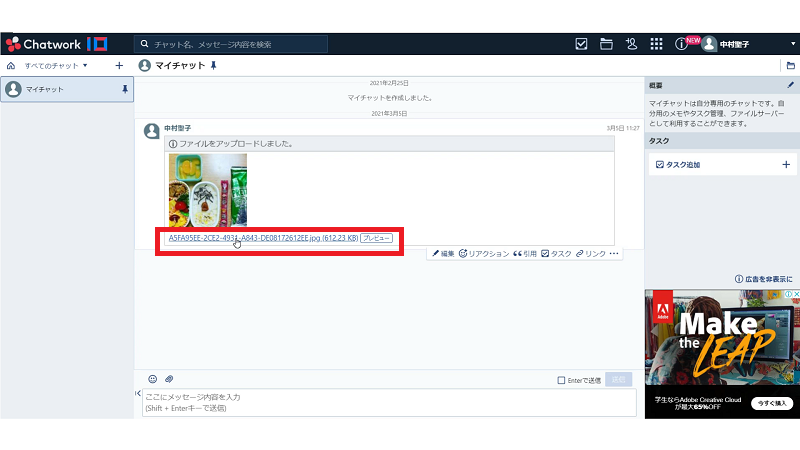
先ほどスマホで送信した写真が表示されていますね!
画像のすぐ下にあるファイル名のリンクをクリックします。
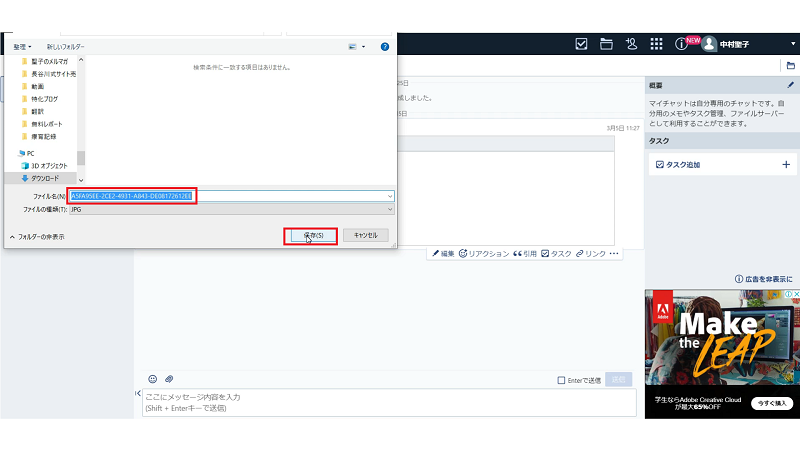
必要ならファイル名を変えて「保存」をクリックします。
これで、スマホに保存していた写真をパソコンへ転送し、パソコンへ保存するまで完了しました~^^
パソコンからスマホへデータを送る方法~チャットワーク編~
では次に、パソコンの中にある画像をスマホへ送る方法をやってみますね。
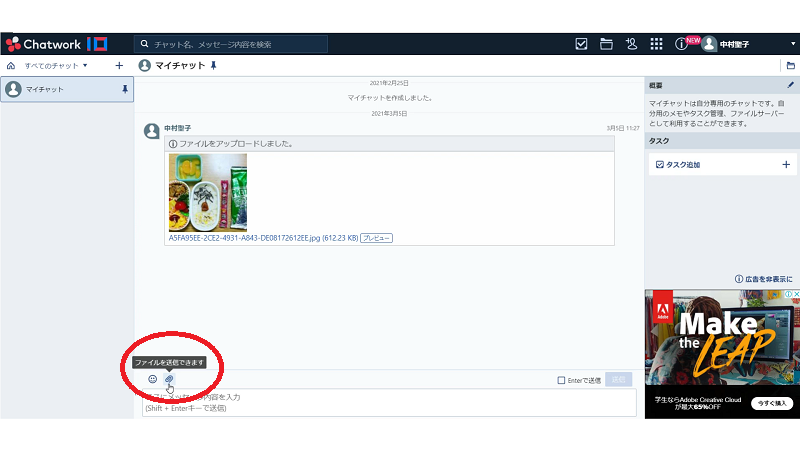
パソコンでチャットワークを立ち上げ、マイチャットを開きます。
メッセージ入力欄のちょっと上にある、クリップの絵をクリックします。
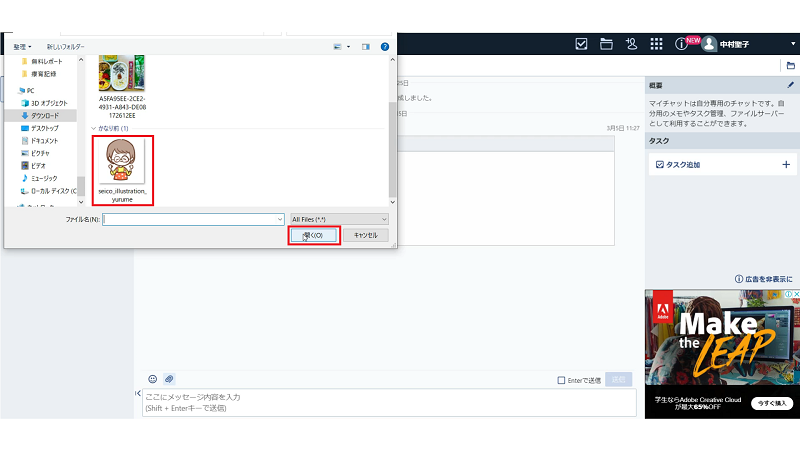
エクスプローラーが開くので、送りたい画像やデータを選択して「開く」をクリックします。
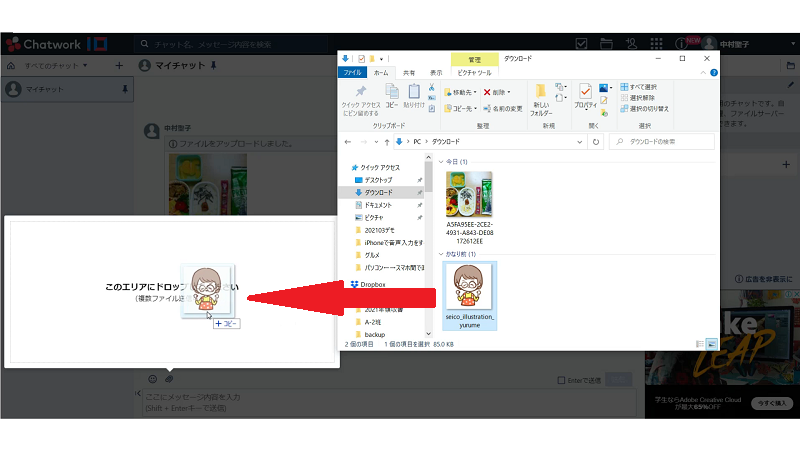
または、エクスプローラーを先に開いて、送りたいファイルやデータをドラッグアンドドロップします。
私はこのやり方の方が好きです(*^-^*)
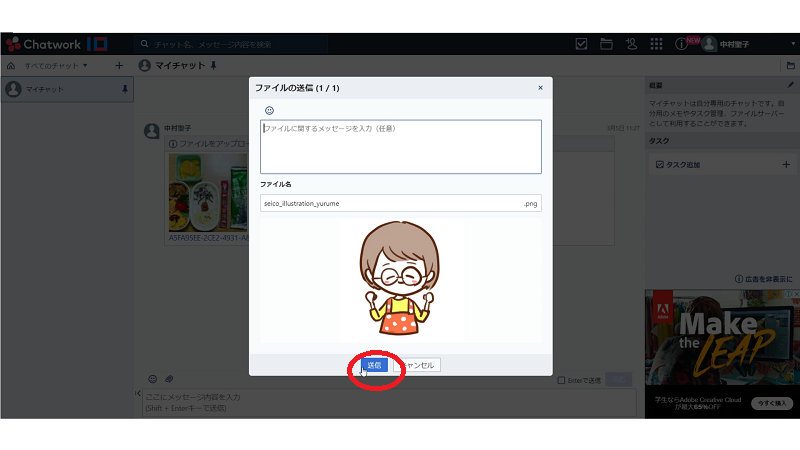
「送信」をクリックします。
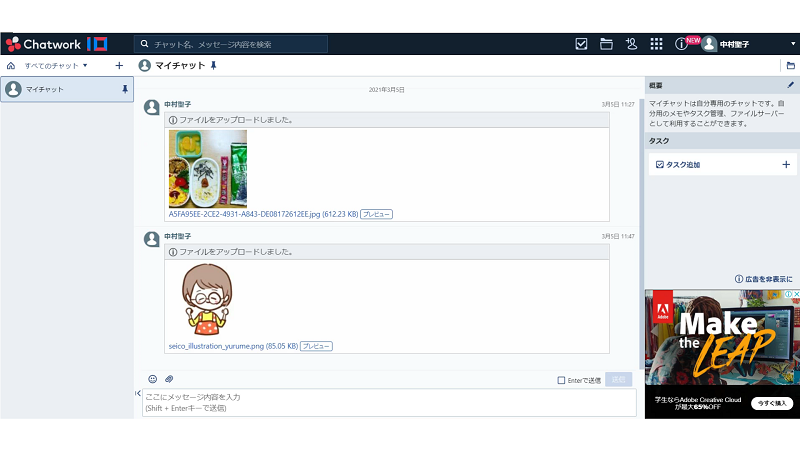
これで送信完了です!
ではスマホで見てみましょう。
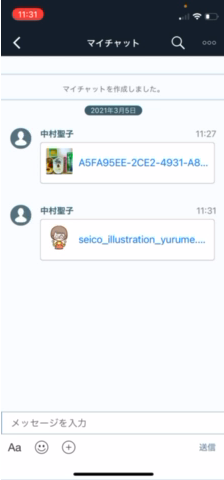
先ほどパソコンで送信した画像が表示されていますね。
では、この画像をスマホへ保存しましょう。
ファイル名をタップします。

下の真ん中あたりにある赤丸で囲んだ部分をタップします。
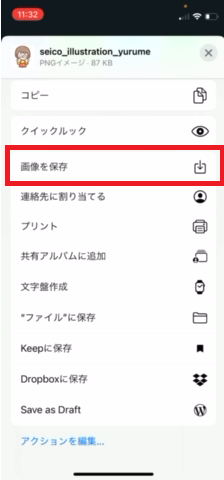
好きな方法で好きな場所へ保存します。
私はいつも「画像を保存」をタップして、スマホのアルバムに保存しています。
これで、パソコンの中にあった画像をスマホへ転送して、スマホへの保存が完了です!
今回は写真でやってみましたが、文書などのあまり容量が大きすぎないファイルの移動も同じように簡単にできますよ。
まとめ
チャットワークを使ってスマホからパソコンへ、パソコンからスマホへ画像やデータを送る方法についてご紹介しました。
パソコンとスマホをケーブルでつながなくても簡単にできてとっても便利なので、私はよく使っています。
LINEを使う方法についてはこちらにまとめています。

ぜひマスターして時短・効率化に役立ててくださいね。
動画での解説も撮ったので参考にしてください↓