ここでは、チャットワークの基本的な使い方をご紹介します。
webライターなど家でできる仕事をしていく場合、チャットワークで連絡を取り合うことが非常に多いです。
- メッセージの送信
- メッセージを引用して返信する方法
- ファイルの送信
- タスクの使い方
について説明しますので、ぜひ覚えてくださいね。
Contents
チャットワークでメッセージの送信をする方法
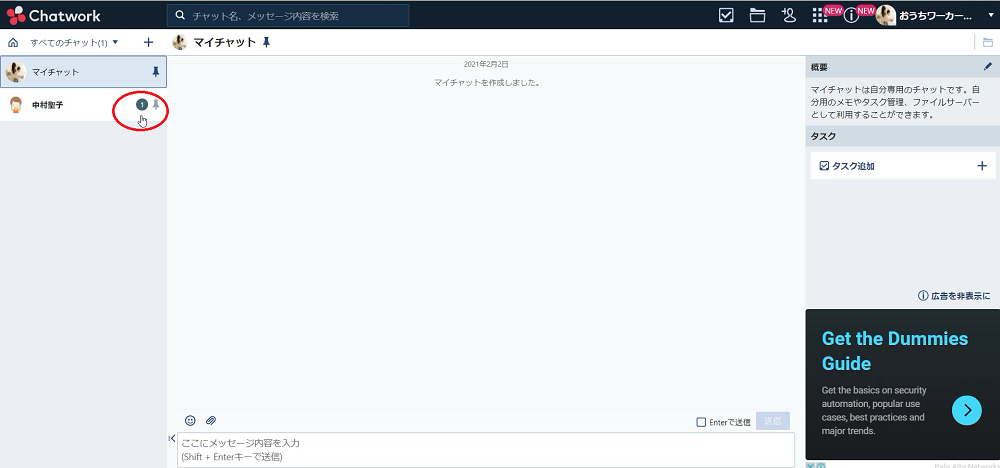
コンタクト申請をしてつながっている相手からメッセージが届くと、画像の赤丸部分のように未読件数が表示されます。
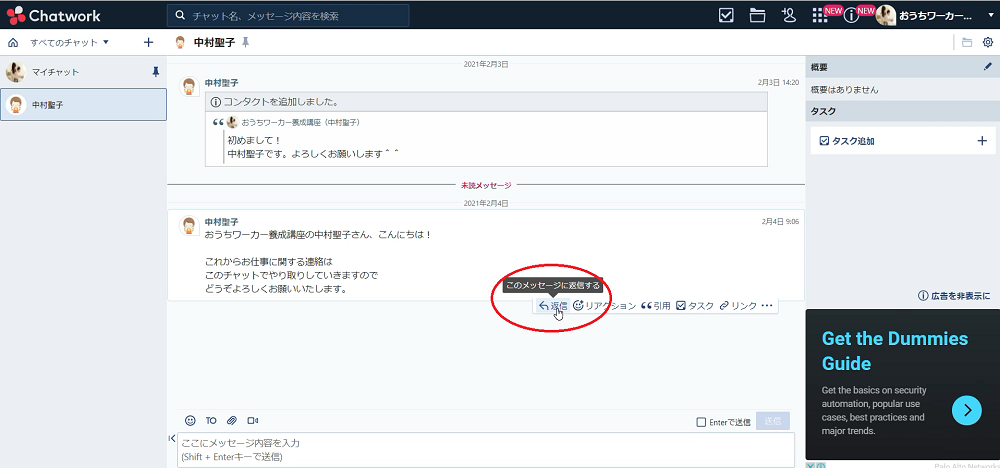
相手の名前をクリックすると、メッセージが表示されます。
では、その相手へメッセージの返信をしてみましょう。
「返信」という文字をクリックします。
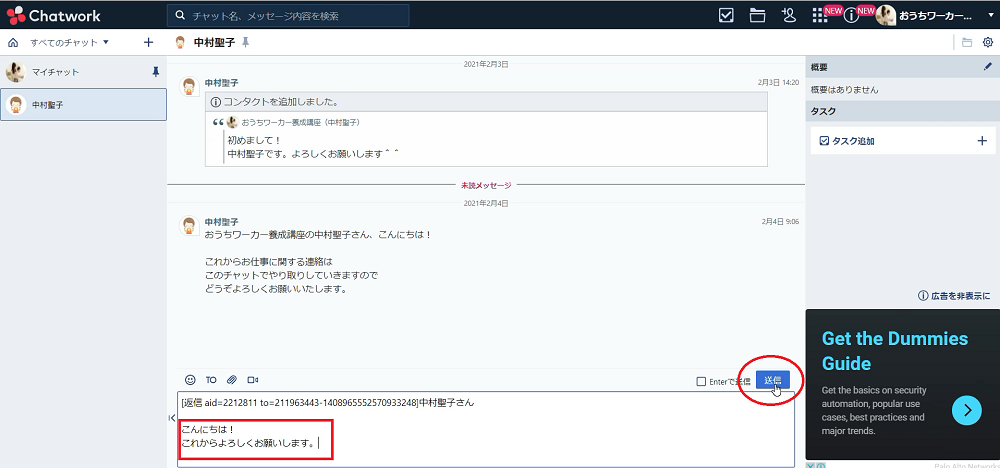
メッセージを入力し「送信」をクリックします。
返信ではなく、こちらから相手にメッセージを送るときは
- いちばん左の欄にある相手の名前をクリック
- 一番下の枠にメッセージを入力する
- 「送信」ボタンをクリックする
でOKです!
チャットワークでメッセージを引用して返信する方法
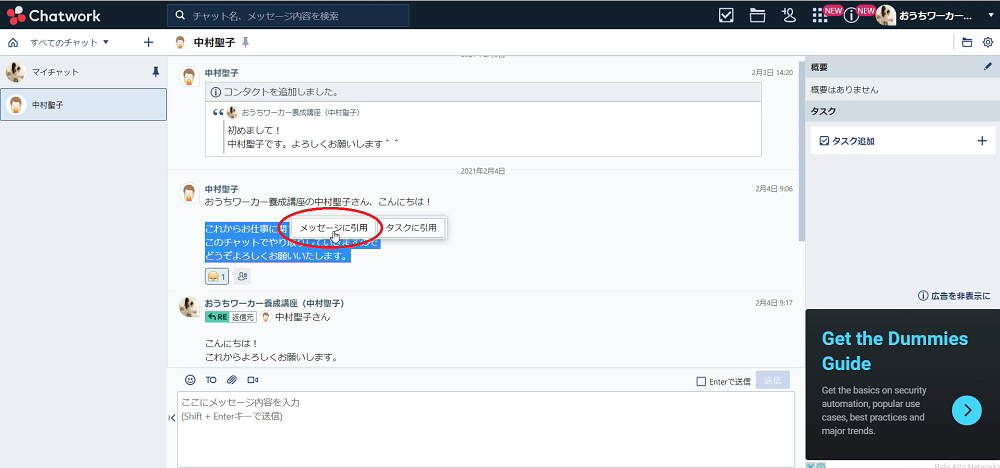
相手のメッセージを引用したい場合は、引用したい箇所を選択し「メッセージに引用」をクリックします。
メッセージ内容の欄に反映されるので、その下にメッセージを入力し「送信」をクリックします。
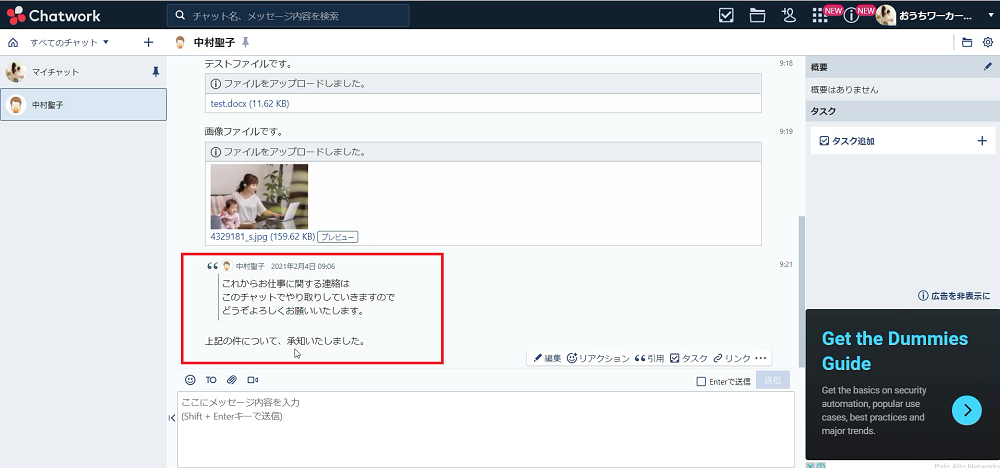
すると、このようなメッセージを送信することができます。
メッセージが長い場合は、一部をピックアップしてそれに対する返事を書くとよりわかりやすくなります。
チャットワークでファイルを送信する方法
チャットワークでファイルを送信する方法は2つあります。
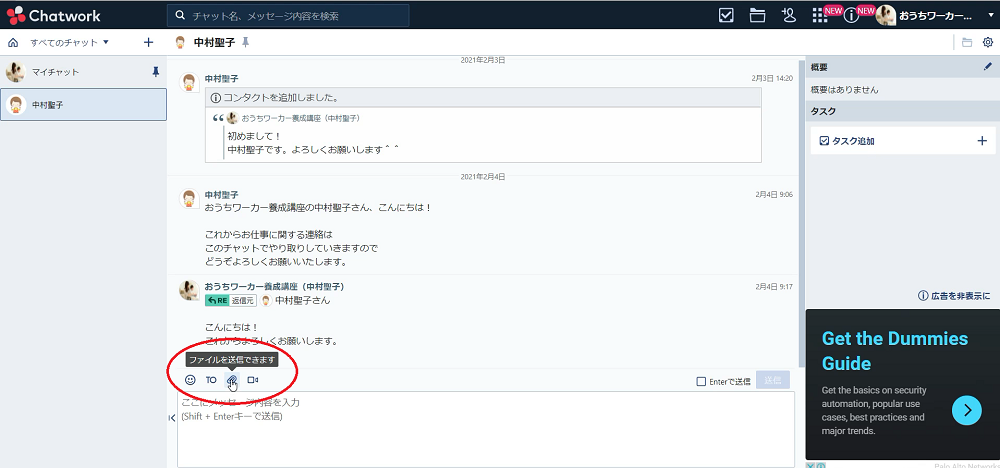
「ファイルを送信できます」というボタンをクリックします。
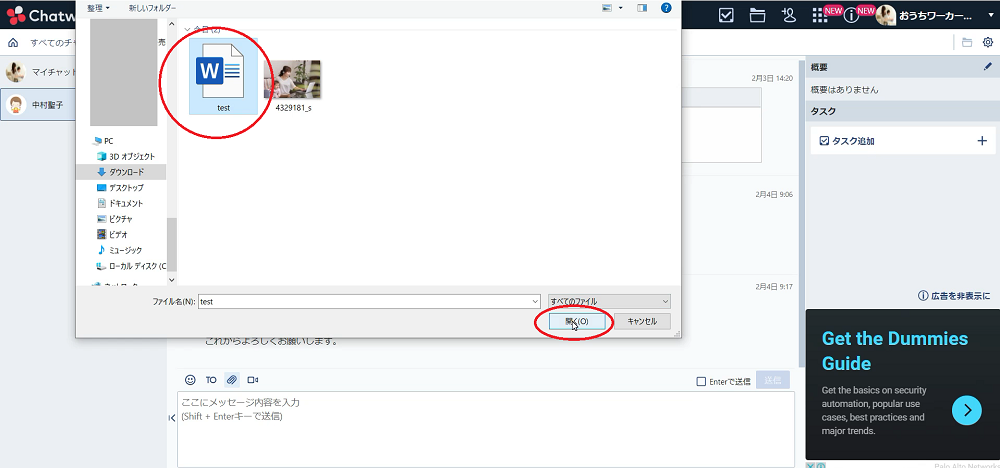
エクスプローラーの画面が開くので、添付したいファイルを選択して「開く」をクリックします。
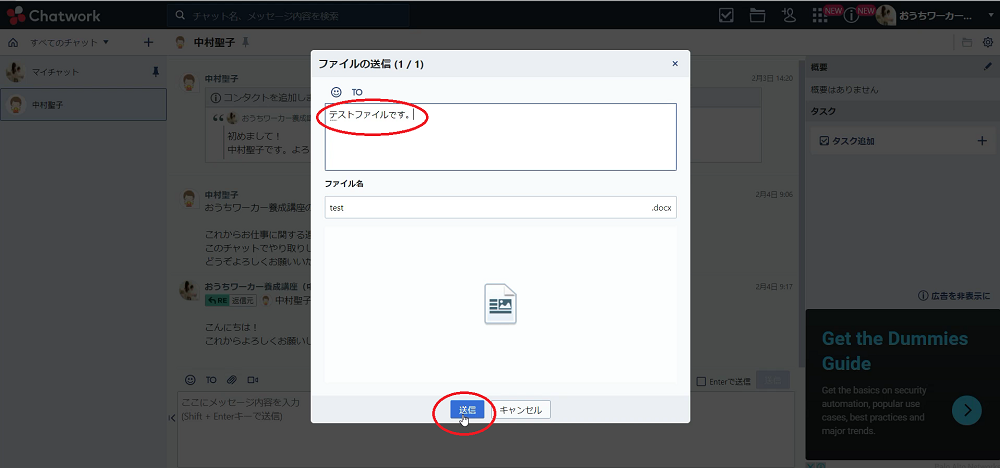
一緒に送りたいメッセージがあれば入力し「送信」をクリックします。
もう一つの方法をご紹介しますね。
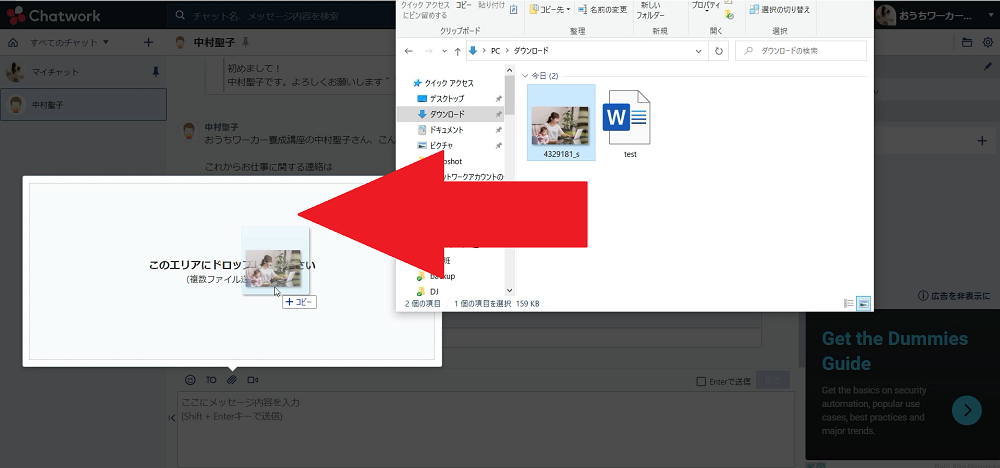
エクスプローラーの画面を先に開き、送信したいファイルをドラッグアンドドロップすると「このエリアにドロップしてください」というウインドウが開きますので、その中へ移動させます。
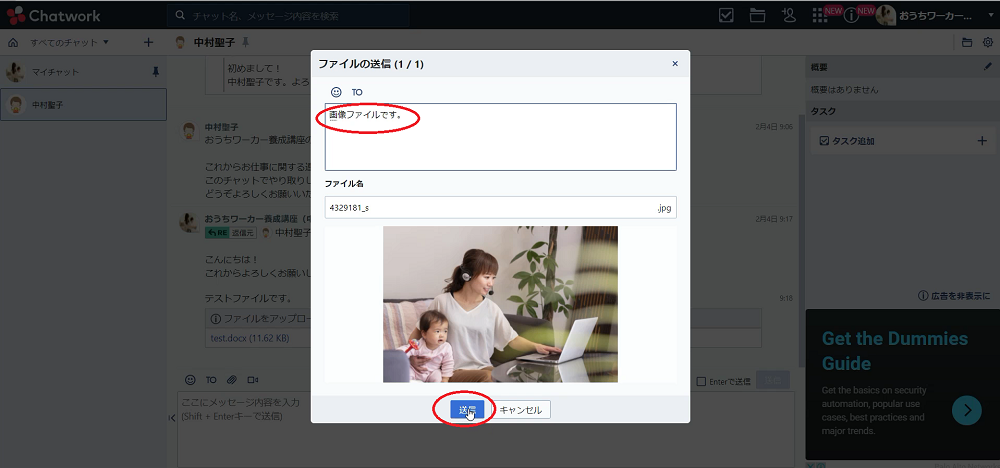
一緒に送りたいメッセージ(ファイルの説明など)を入力し「送信」をクリックすれば、OKです!
チャットワークのタスクやマイチャットの使い方
チャットワークのタスク機能の使い方をご紹介します。
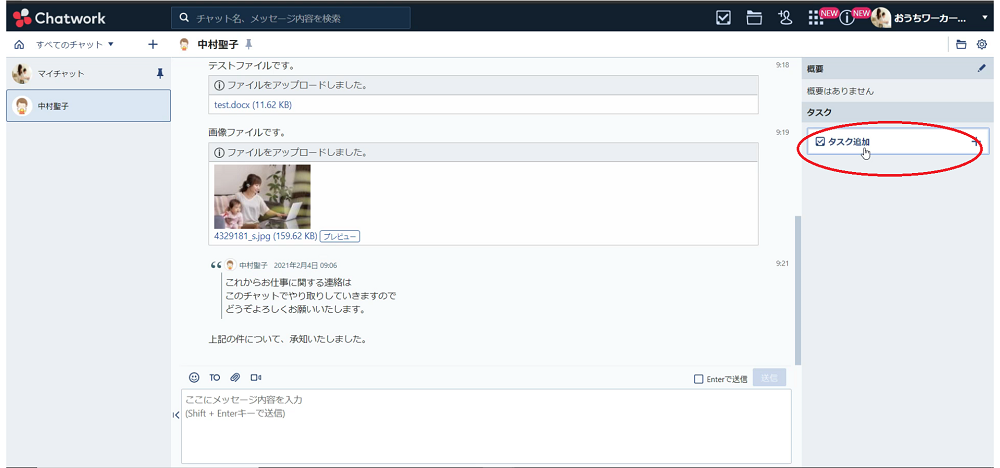
右側にある「タスク追加」をクリックします。
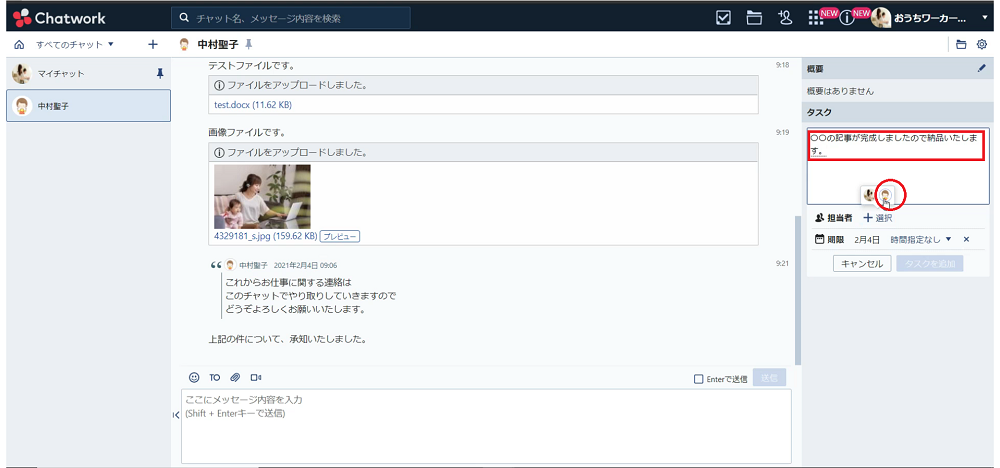
タスクのウインドウが開くので、内容を入力し、担当者を選びます。
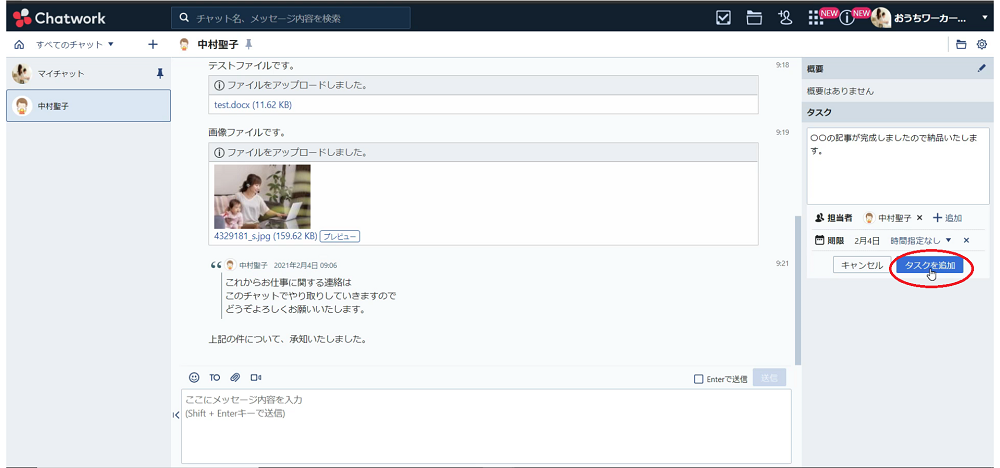
「タスクを追加」をクリックします。
次に、自分だけが見られるタスクの使い方をご紹介します。
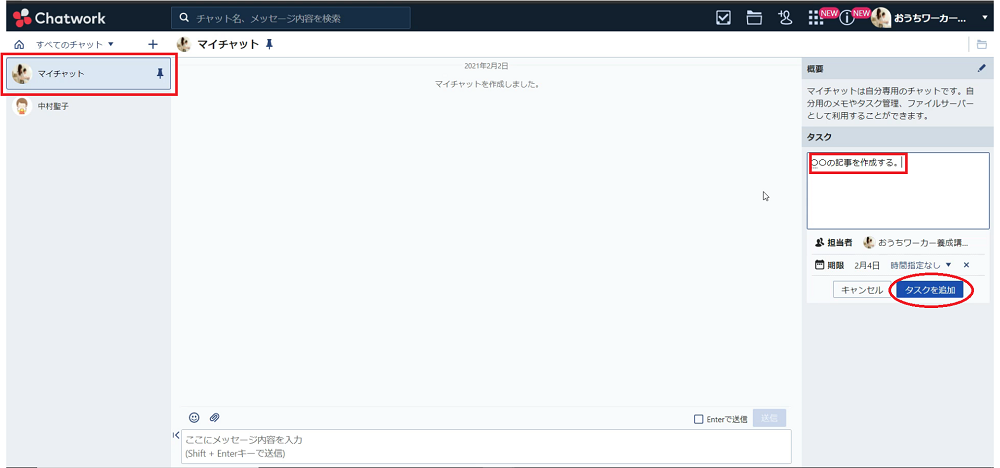
いちばん左の欄から「マイチャット」をクリックします。
マイチャットというのは自分だけが見られるチャットなので、メモ代わりとして使うことができます。
先ほどと同じような手順でタスク欄に必要事項を入力し「タスクを追加」をクリックします。
私はやることリストとして、忘れちゃ困る!ということをタスクに追加し、手帳と併用して使っています。
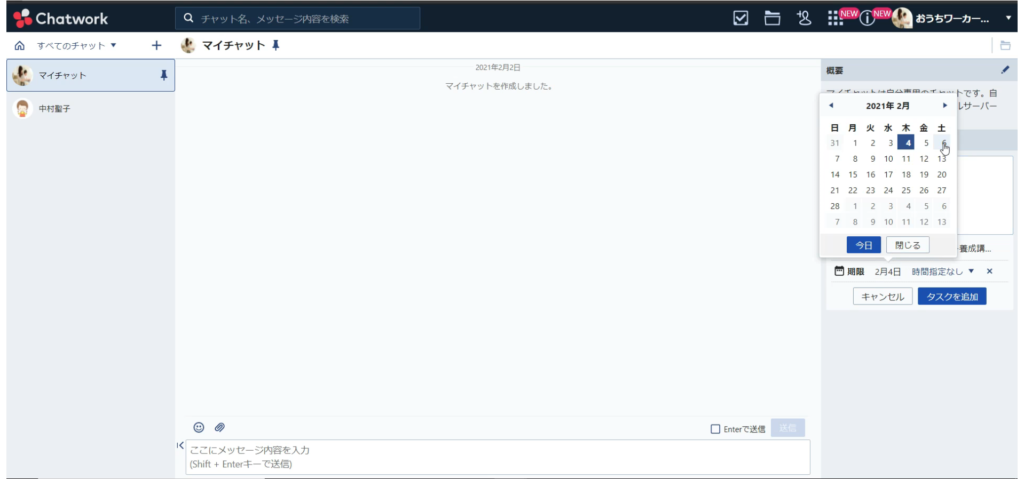
タスクは日付や時間も指定できます。
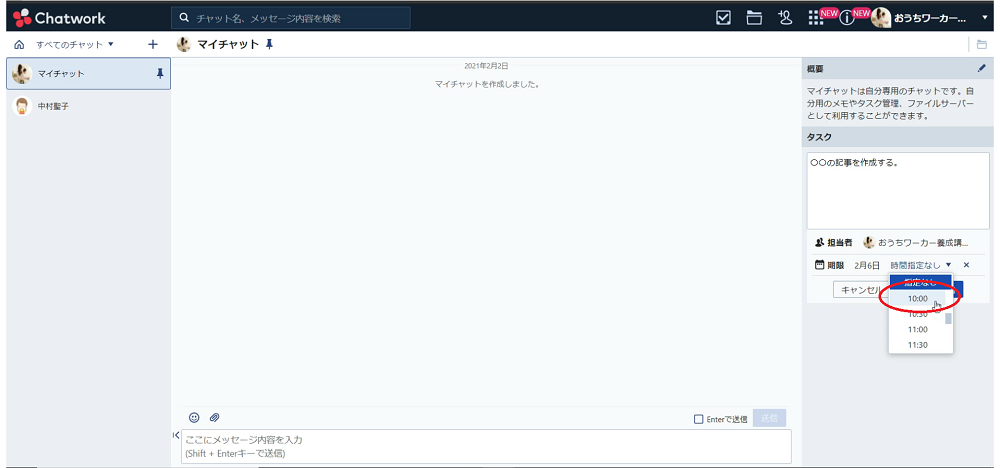
このように日付と時間を設定してから「タスクを追加」をクリックすると、「〇月〇日の〇時までにこれをやる!」というのがわかりやすくなります^^
まとめ
チャットワークのメッセージやファイルの送受信方法やタスク機能など、基本的な使い方についてご紹介しました。
インターネットビジネスを始めると、チャットワークを使う機会はとても多いので、ぜひ使えるようになってくださいね。
動画も撮りましたので、良かったら参考にしてください^^







